
Reichlich Bildfläche mit der neuesten Displaytechnologie und sattem Sound. Alles was man braucht für den Filmabend? Nicht ganz, denn auch das Ambiente sollte stimmen, und hier spielt Licht die entscheidende Rolle. Eine gleichmäßige, blendfreie, dimmbare und farbige Beleuchtung entspannt die Augen und lässt einen erst richtig in den Film eintauchen.
LED-Strips wie Eve Light Strip, die einen Lichtsaum hinter Paneelen und Sideboards erzeugen oder auf Regalen liegend die Decke anstrahlen, sind hierfür ideal. Dank HomeKit sind schnell Szenen für unterschiedliche Anwendungen erzeugt, die sich über korrespondierende Siri-Befehle mühelos aktivieren lassen. Das Eve-Bundle Movie Night enthält außerdem den smarten Stecker Eve Energy, der für noch mehr Komfort sorgt. Die Leselampe ausschalten, als Netzschalter für das Entertainment-System agieren oder in Sommernächten einen Ventilator antreiben – Eve Energy ergänzt den LED Strip ideal.
Hier einige Anwendungsbeispiele, die sich schnell und einfach per Eve-App einrichten lassen:
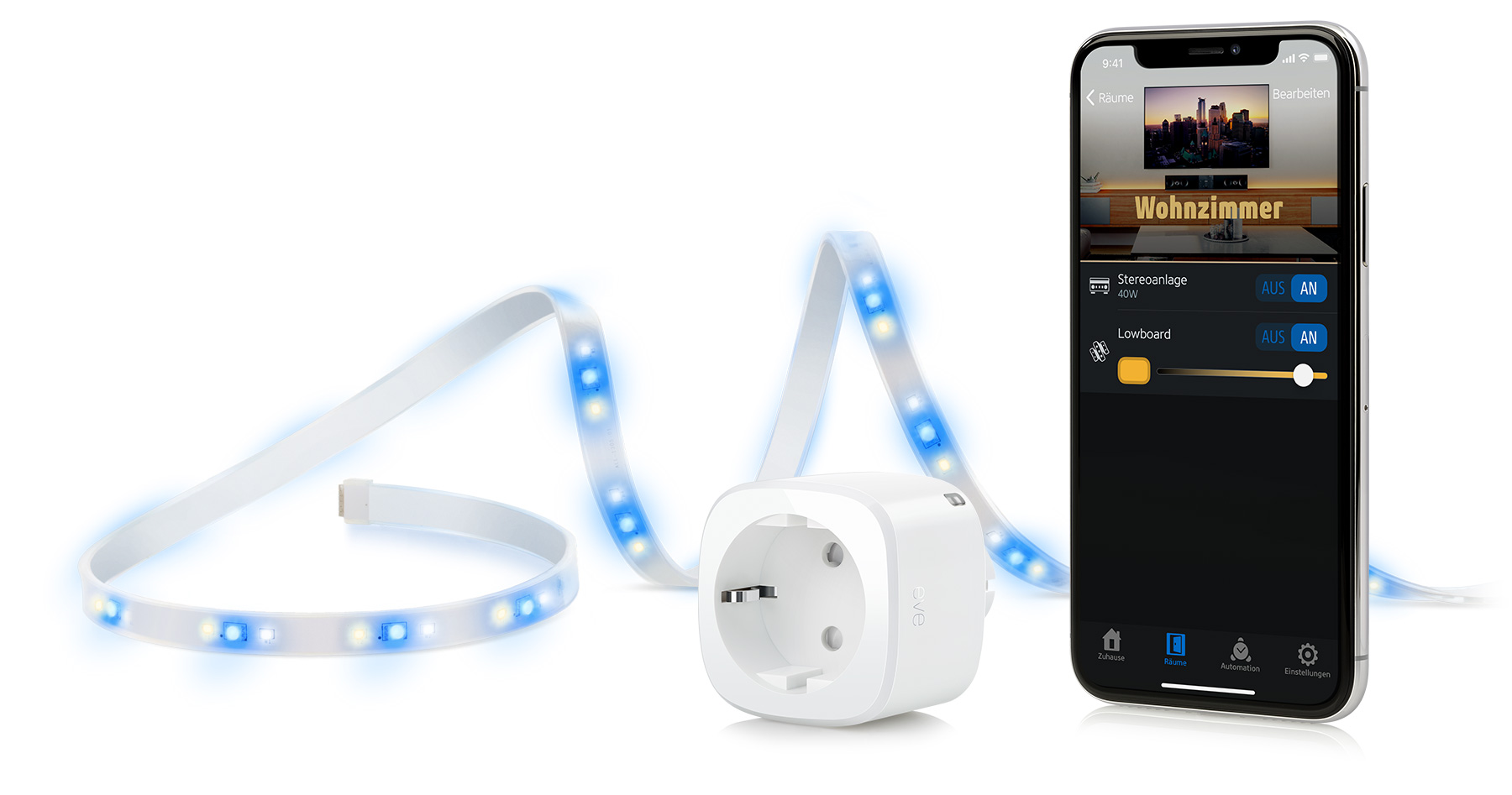
Filmabend-Variation 1: Leselampe aus, Kinobeleuchtung ein
Wir möchten unsere Filme und Serien in gedämpftem Licht genießen, harte Lichtquellen im Sichtfeld wirken da eher störend. Wir platzieren Eve Light Strip daher hinter dem Lowboard, auf dem unser Fernseher thront. Der LED-Streifen soll einen die Augen entspannenden Lichtsaum in Blickrichtung erzeugen. Eve Energy hingegen schaltet die Leselampe neben der Couch, deren strahlend weißer Lichtkegel ideal zum Schmökern ist, für Filmabende aber untauglich. Ein einziger Siri-Befehl an das iPhone, das Apple TV oder den HomePod soll beide Lichtquellen justieren: “Hey Siri, Filmabend!”
1. Geräte hinzufügen und anpassen
Zunächst wählst du in Eve > Einstellungen > Gerät hinzufügen, tippst auf Eve Energy und scannst nach Aufforderung den HomeKit-Code am Gerät oder auf der beiliegenden Karte. Wähle dann den Raum, in dem sich Eve Energy befinden wird (oder füge ihn, falls noch nicht vorhanden, über den entsprechenden Befehl hinzu). Im folgenden Fenster legst du fest, dass Eve Energy ein Licht steuern soll und tippst dann die zu deiner Lampe am besten passende Kombination aus Name und Symbol – fertig. Falls nötig, kannst du den Namen auch noch anpassen.
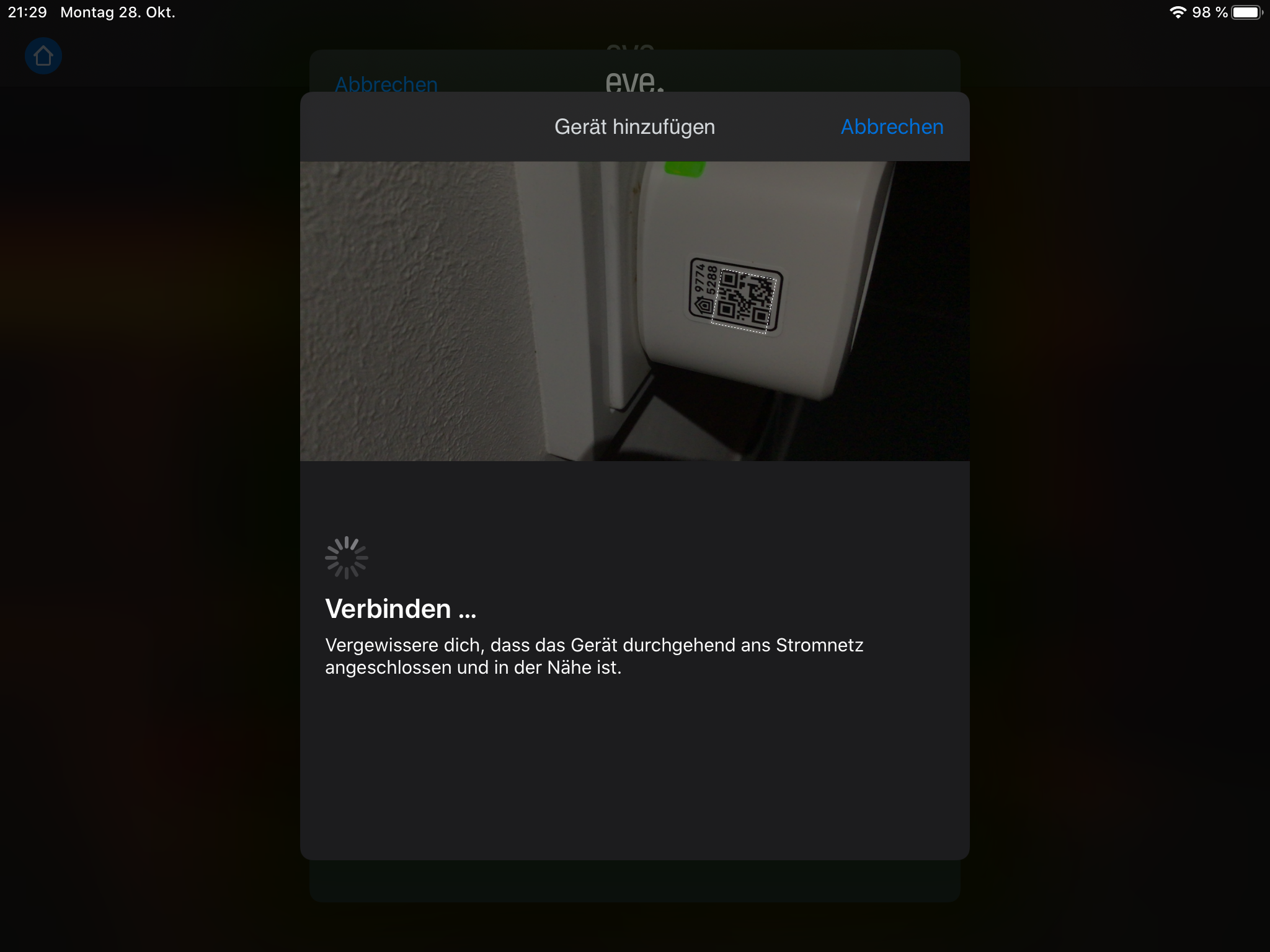
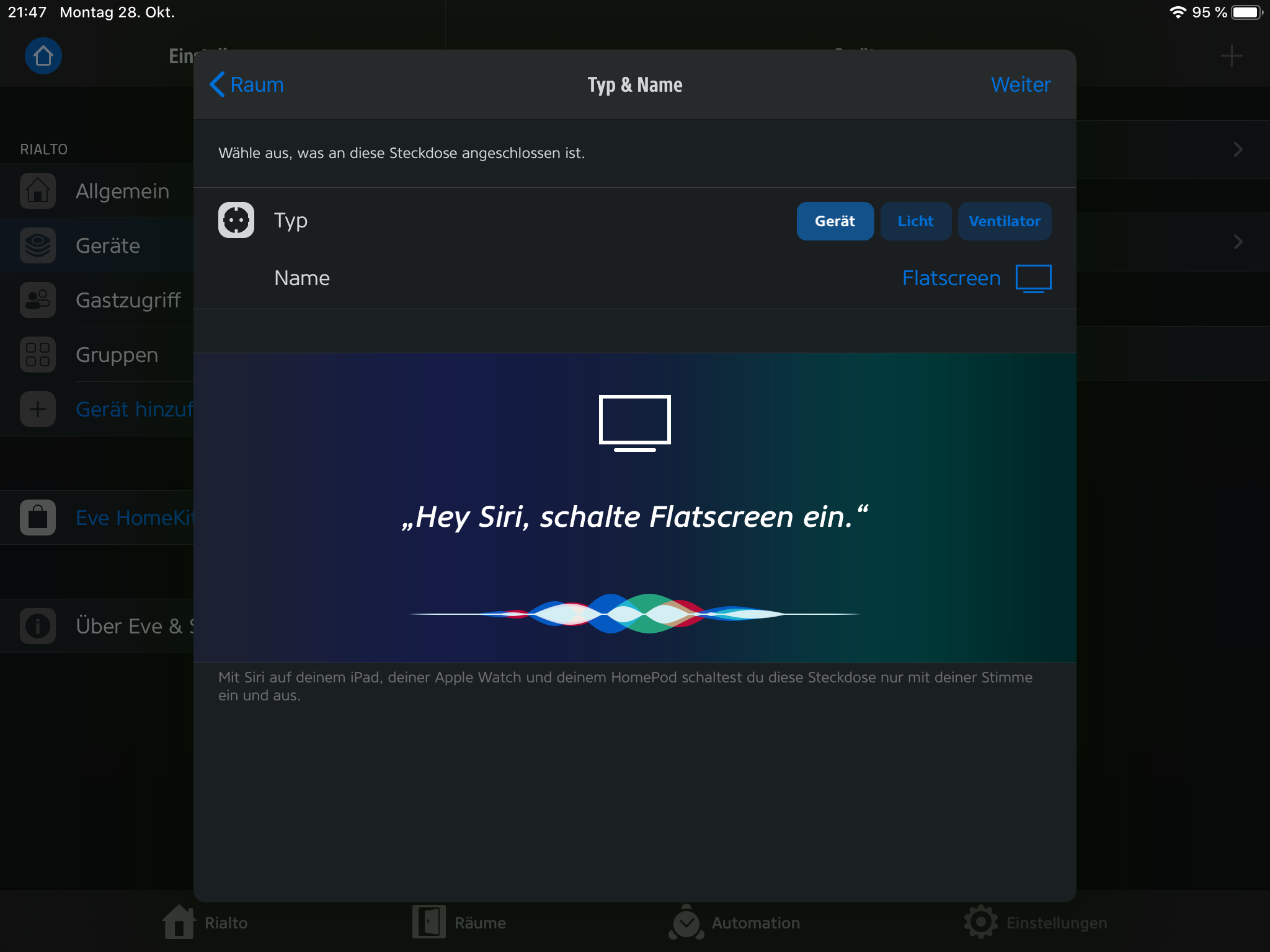
Eve blendet dynamisch einen Siri-Beispielsatz zur Steuerung des Geräts ein. Mit Eve Light Strip gehst du genauso vor. Voraussetzung hier ist allerdings, dass an deinem Wi-Fi-Router das 2,4-Gigahertz-Band aktiviert ist und dein iPhone während der Installation von Eve Light Strip dieses Band nutzt.
2. Szene einrichten
In Automation > Szenen tippst du das Plus-Symbol und anschließend Aktionen hinzufügen.
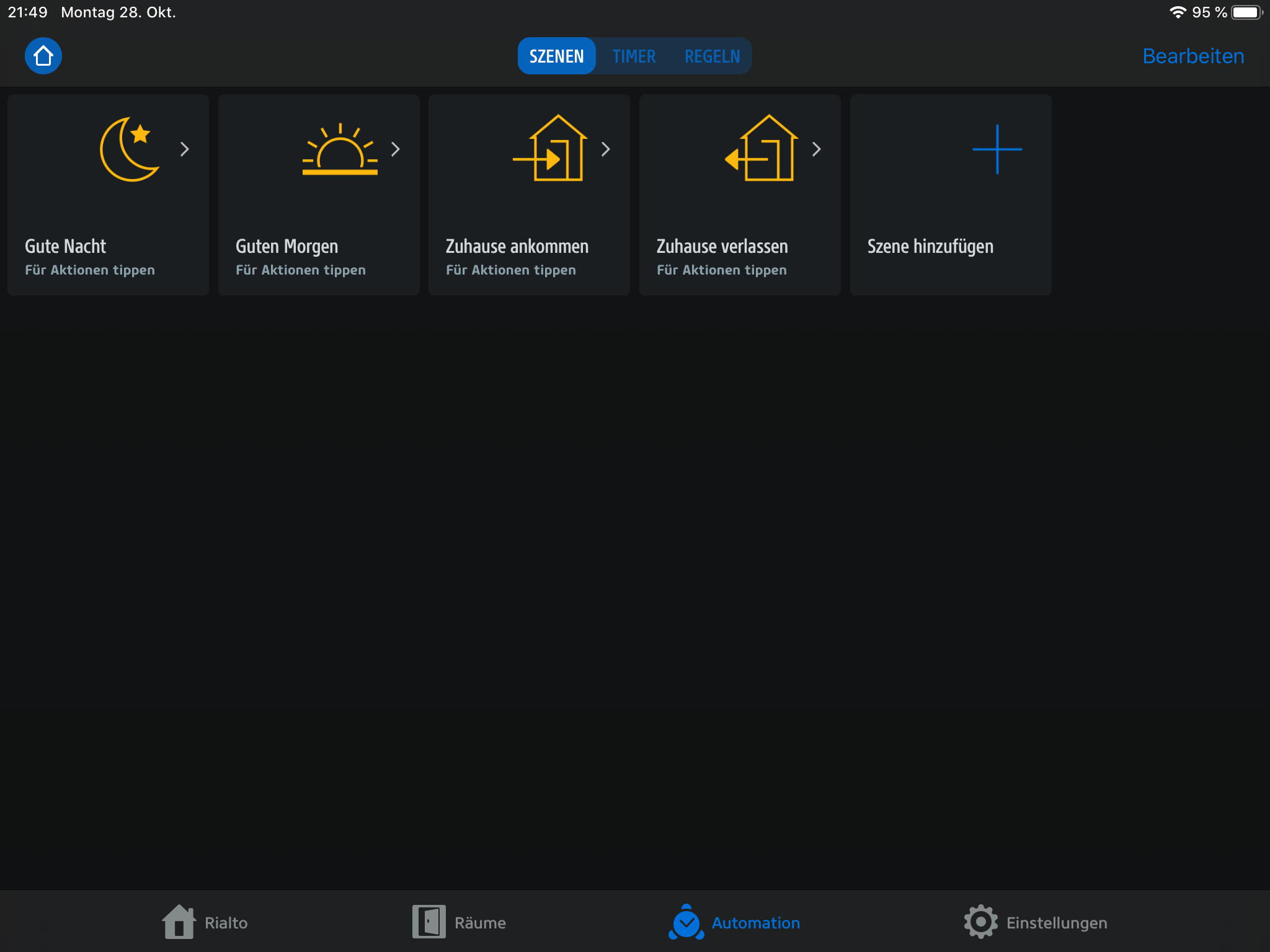
Navigiere dann in den passenden Raum, setze für den LED-Streifen die Einstellung Strom auf den Zielwert Ein, die Farbe auf einen geeigneten Farb- oder Weißton und die Helligkeit auf 45% (oder den von dir bevorzugten Wert). Bei der Leselampe setzt du die Einstellung Strom auf den Zielwert Aus. Tippe auf Hinzufügen, dann auf Weiter. Mit der Wahl eines Szenennamens und eines Symbols – uns erscheint z. B. der bequeme Sessel passend – sowie einem Tipp auf Fertig schließt du den Vorgang ab. Tippe die Szene in der Übersicht an, um sie zu testen.
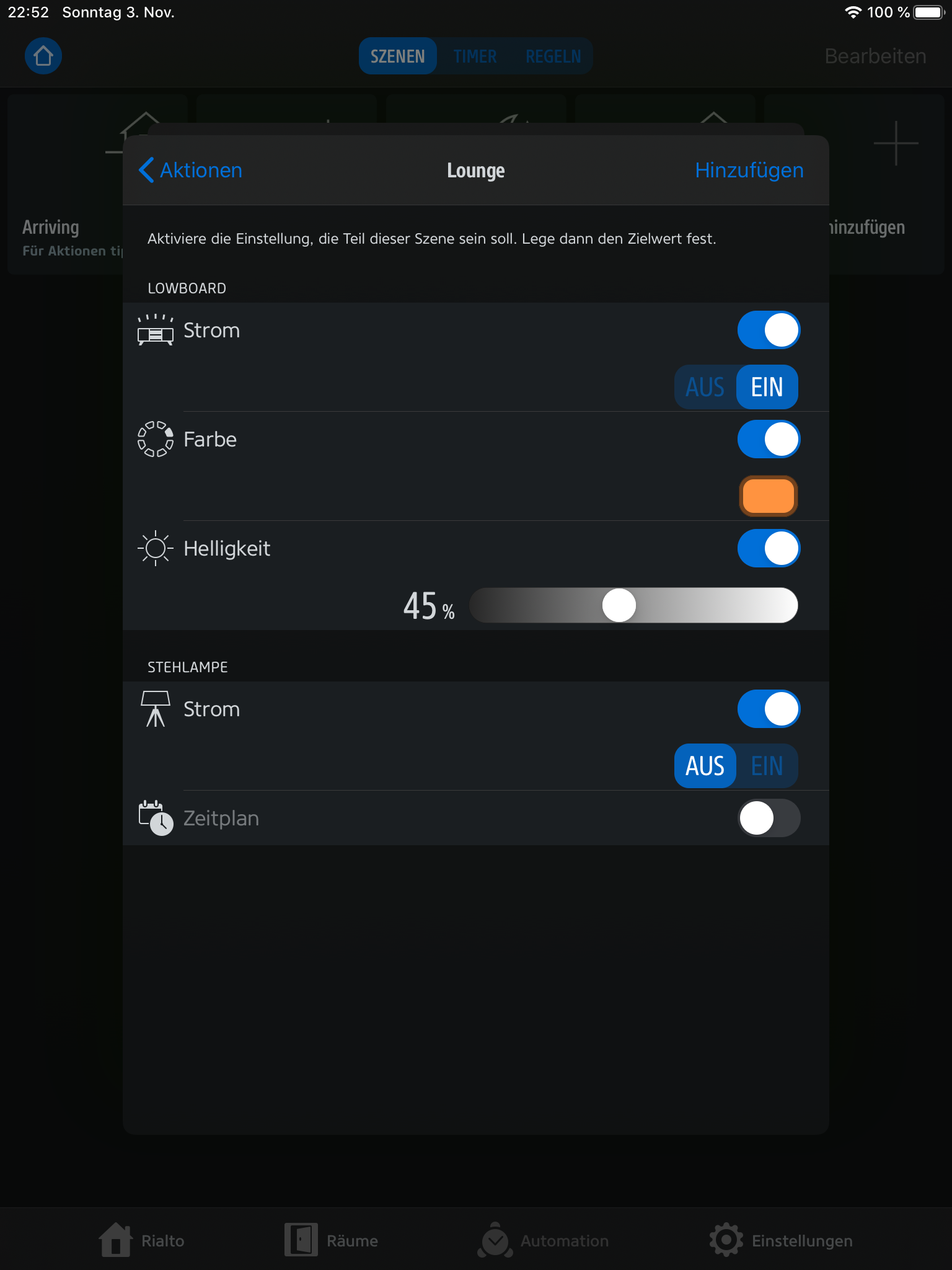
Filmabend-Variation 2: Fernseher ein, Kinobeleuchtung ein
In unserer zweiten Szene soll erneut Eve Light Strip die Lichtstimmung setzen. Mit Eve Energy ist diesmal der Flachbildschirm verbunden. Ihn versorgen wir nur bei Bedarf mit Strom, um einerseits Energie zu sparen (im September von der Stiftung Warentest geprüfte, topaktuelle Fernseher mit Vollinstallation zogen im Schnitt immer noch bis zu 2,4 Watt), andererseits um die regelmäßige Kommunikation des Geräts mit Update-Servern und sonstigen Diensten zu minimieren. Diesmal erweckt unser Befehl Lampe und TV zum Leben: “Hey Siri, Filmabend!”
1. Geräte hinzufügen und anpassen
Wähle in Eve > Einstellungen > Gerät hinzufügen, tippe auf Eve Energy und scanne nach Aufforderung den HomeKit-Code am Gerät oder auf der beiliegenden Karte. Wähle dann den Raum, in dem sich Eve Energy befinden wird (oder füge ihn, falls noch nicht vorhanden, über den entsprechenden Befehl hinzu). Im folgenden Fenster legst du fest, dass Eve Energy ein Gerät steuern soll und tippst dann das Fernseher-Symbol. Anschließend, und nur auf Wunsch, vergibst du noch einen individuellen Siri-Namen – fertig. Eve blendet dynamisch einen Siri-Beispielsatz zur Steuerung des Geräts ein. Mit Eve Light Strip folgst du denselben Schritten, wichtig jedoch auch hier: An deinem Wi-Fi-Router muss das 2,4-Gigahertz-Band aktiviert sein, und dein iPhone muss während der Installation von Eve Light Strip dieses Band nutzen.
2. Szene einrichten
Gehe zunächst wie in der ersten Variation vor: In Automation > Szenen tippst du das Plus-Symbol und dann Aktionen hinzufügen.
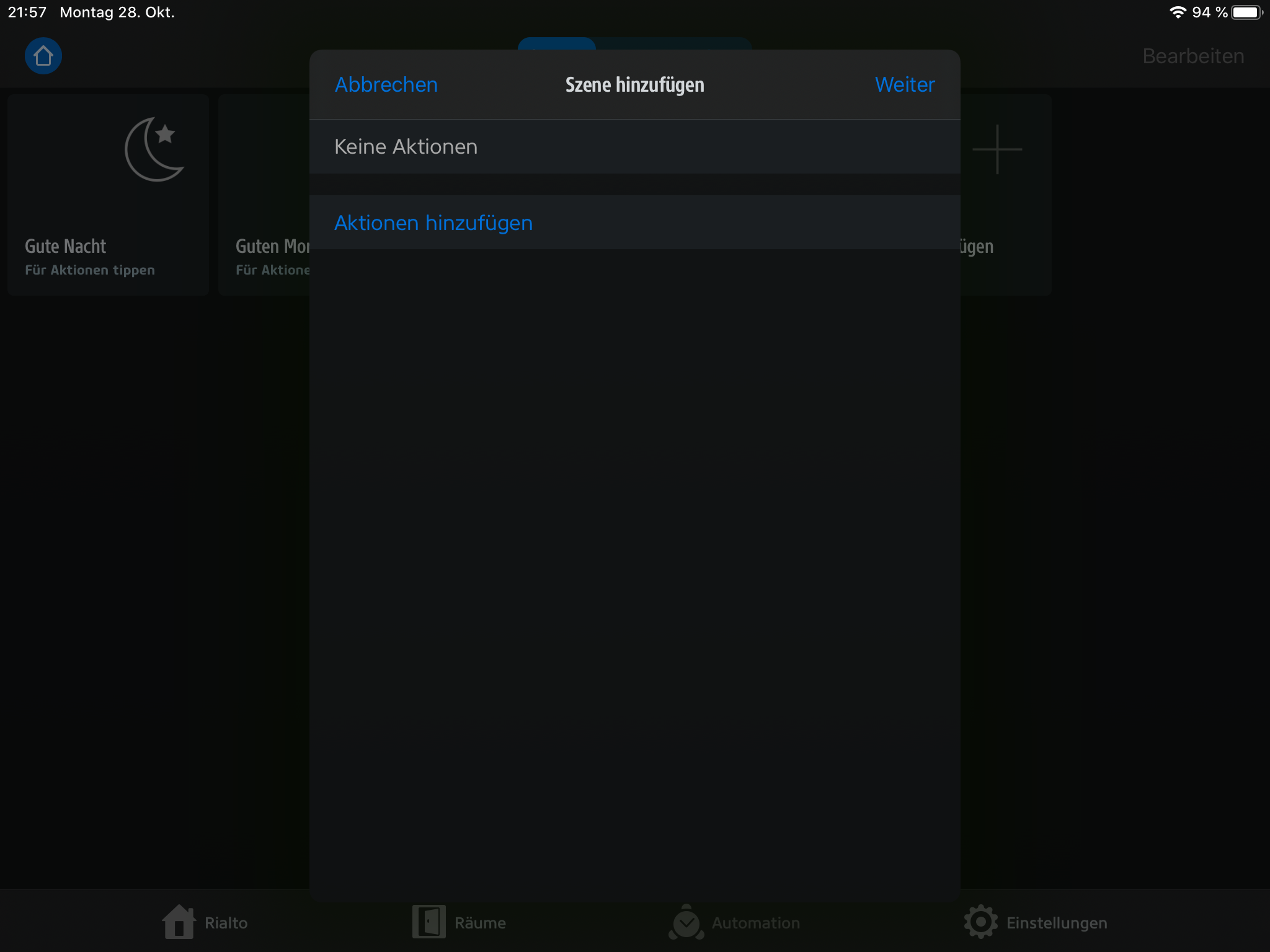
Setze für den LED-Streifen die Einstellung Strom auf den Zielwert Ein, die Farbe auf einen geeigneten Farb- oder Weißton und die Helligkeit auf 45% (oder den von dir bevorzugten Wert). Beim Flatscreen setzt du die Einstellung Strom auf den Zielwert Ein. Tippe auf Hinzufügen, dann auf Weiter. Mit der Wahl eines Szenennamens und eines Symbols – wie zuvor entscheiden wir uns für den Sessel – sowie einem Tipp auf Fertig schließt du den Vorgang ab. Tippe auch hier die Szene in der Übersicht an, um sie zu testen.

Nächste Schritte
HomeKit ermöglicht noch weitergehende Automationen. Siri ist nur eine Option, die obigen Szenen zu aktivieren. Über Timer oder Regeln stellt HomeKit sie ganz ohne Zutun des Nutzers ein. Wer sich etwa regelmäßig am Wochenende vor dem Fernseher zur Lieblingsserie trifft, der kann die “Filmabend”-Szene auch automatisch für jeden Samstag um 20:30 Uhr planen (wichtig: vom iPhone unabhängig laufende Automationen erfordern einen HomePod oder ein Apple TV HD/4K als HomeKit-Steuerzentrale). Und falls bei dir die Anschaffung eines neuen Fernsehers ins Haus steht, warum nicht zu einem HomeKit-fähigen Modell greifen, das sich in die obigen Szenen ganz wunderbar integrieren lässt (unterstützte Modelle: https://www.apple.com/de/ios/home/accessories/).

Erfordert iOS/iPadOS 16.4 (oder neuer) / Android™ 8.1 (oder neuer), Matter Controller / Thread Border Router
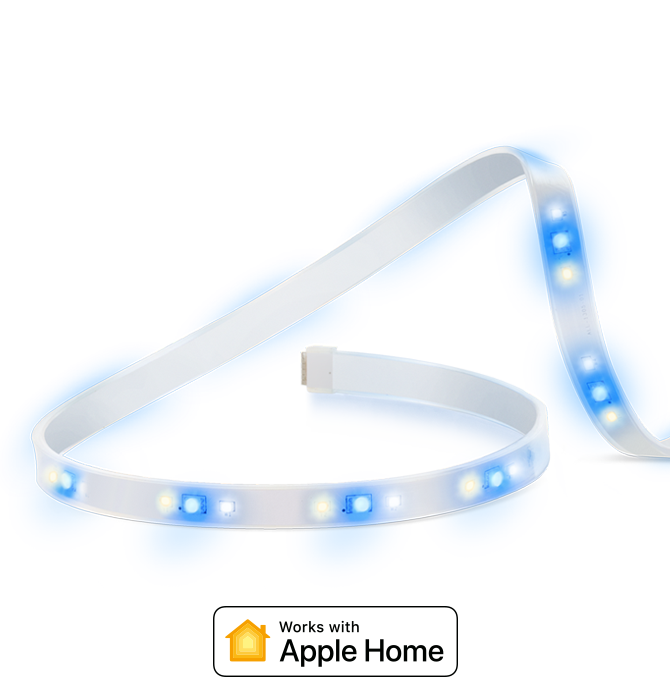
Erfordert iPhone oder iPad mit der neuesten Version von iOS/iPadOS, WLAN-Netzwerk (2,4 GHz 802.11b/g/n)
Auch interessant.
Lighting the Way to a Peaceful Routine
Learn how to enhance your morning routine and make your daily life run more efficiently with a couple of simple automations.
Eve Energy – Alle Funktionen
Steckdosen mit HomeKit-Technologie machen deinen Einstieg ins vernetzte Zuhause einfach und intuitiv. Im Handumdrehen richtest du sie ein, wertest Lampen oder Geräte mit ihnen auf und steuerst sie per App, über leicht erlernbare Sprachbefehle, nach Zeitplan oder sogar durch deine Anwesenheit.
So nutzt du Adaptives Licht perfekt
Mit der in iOS 14 enthaltenen HomeKit-Funktion Adaptives Licht kann Eve Light Strip im Laufe des Tages automatisch seine Farbtemperatur anpassen und so von wärmeren Tönen am Morgen auf kühlere am Mittag und solche mit reduziertem Blauanteil am Abend wechseln.





















