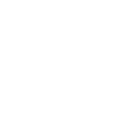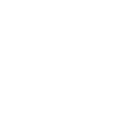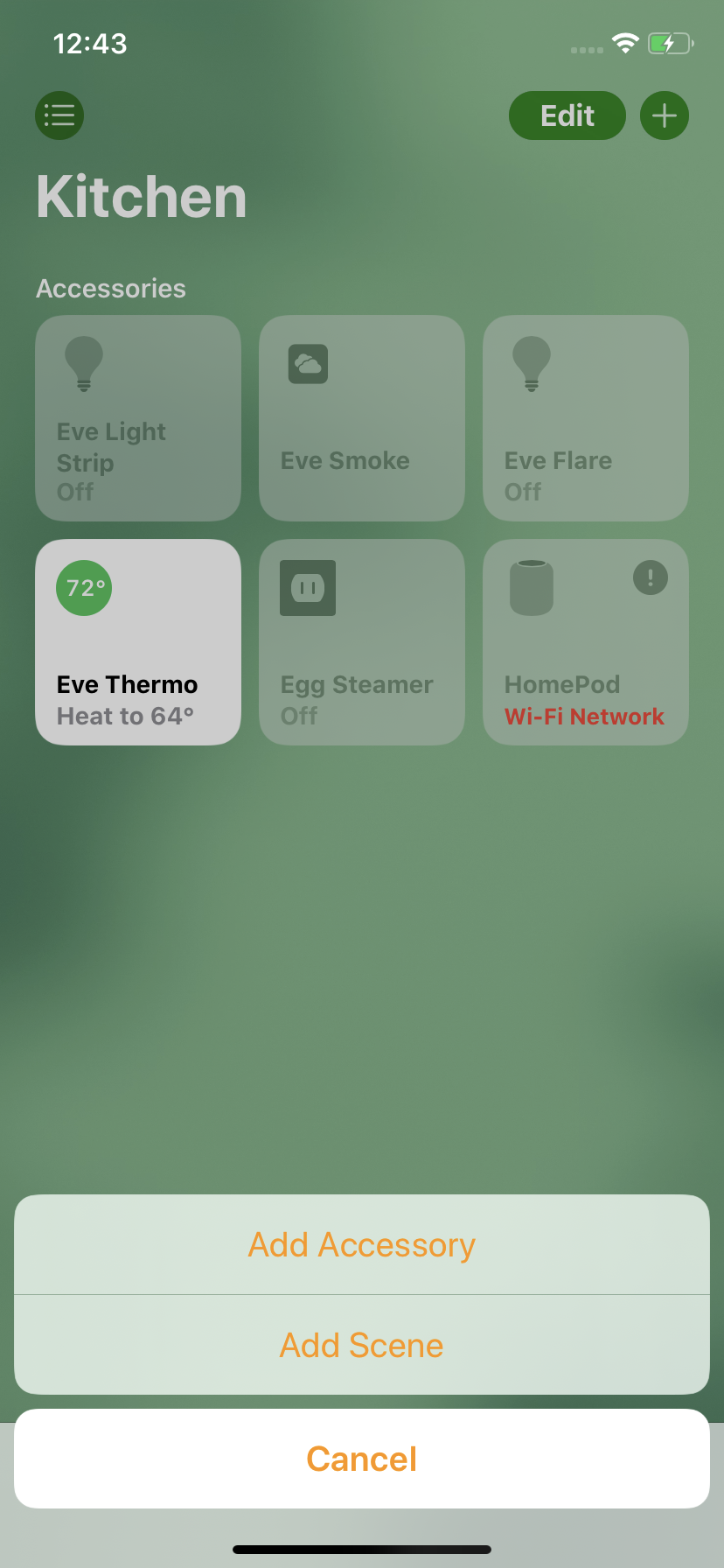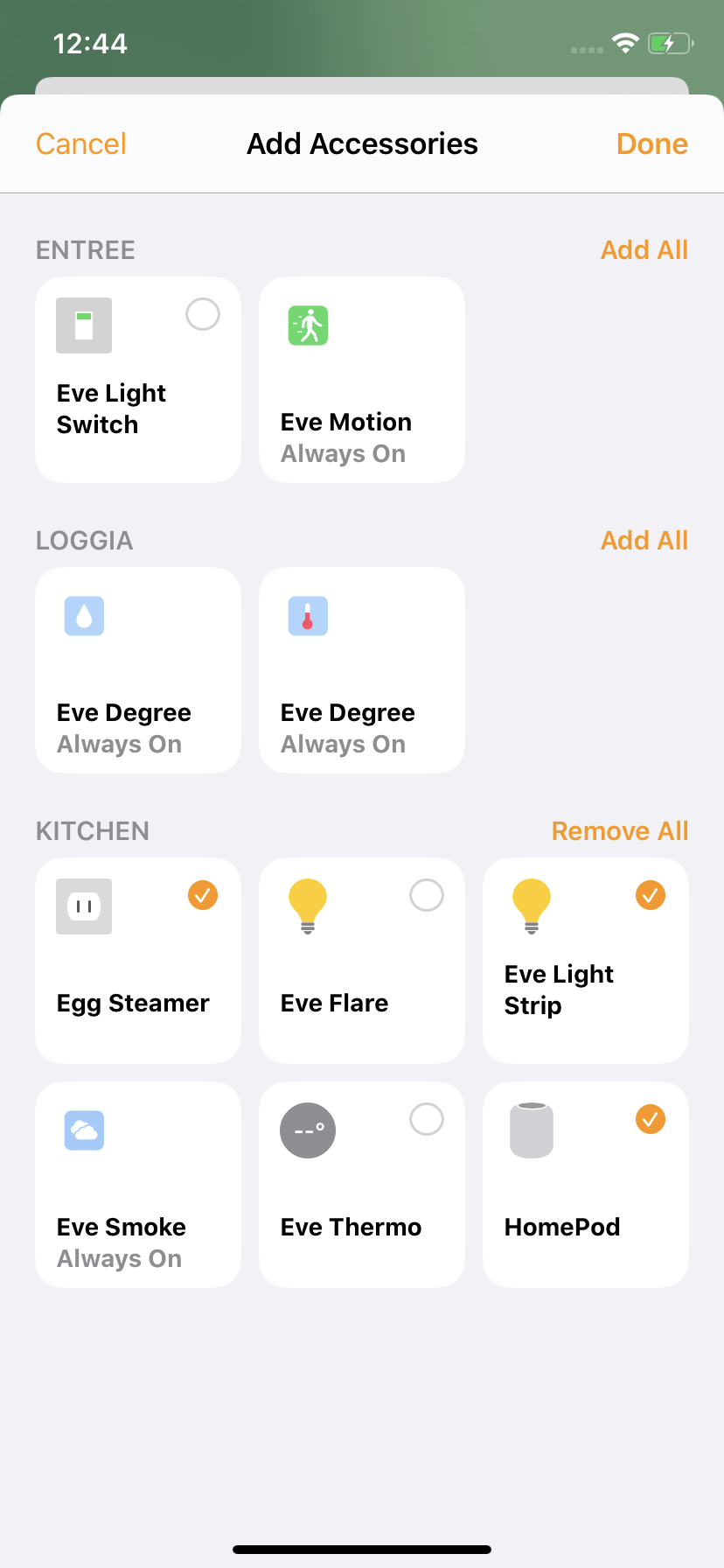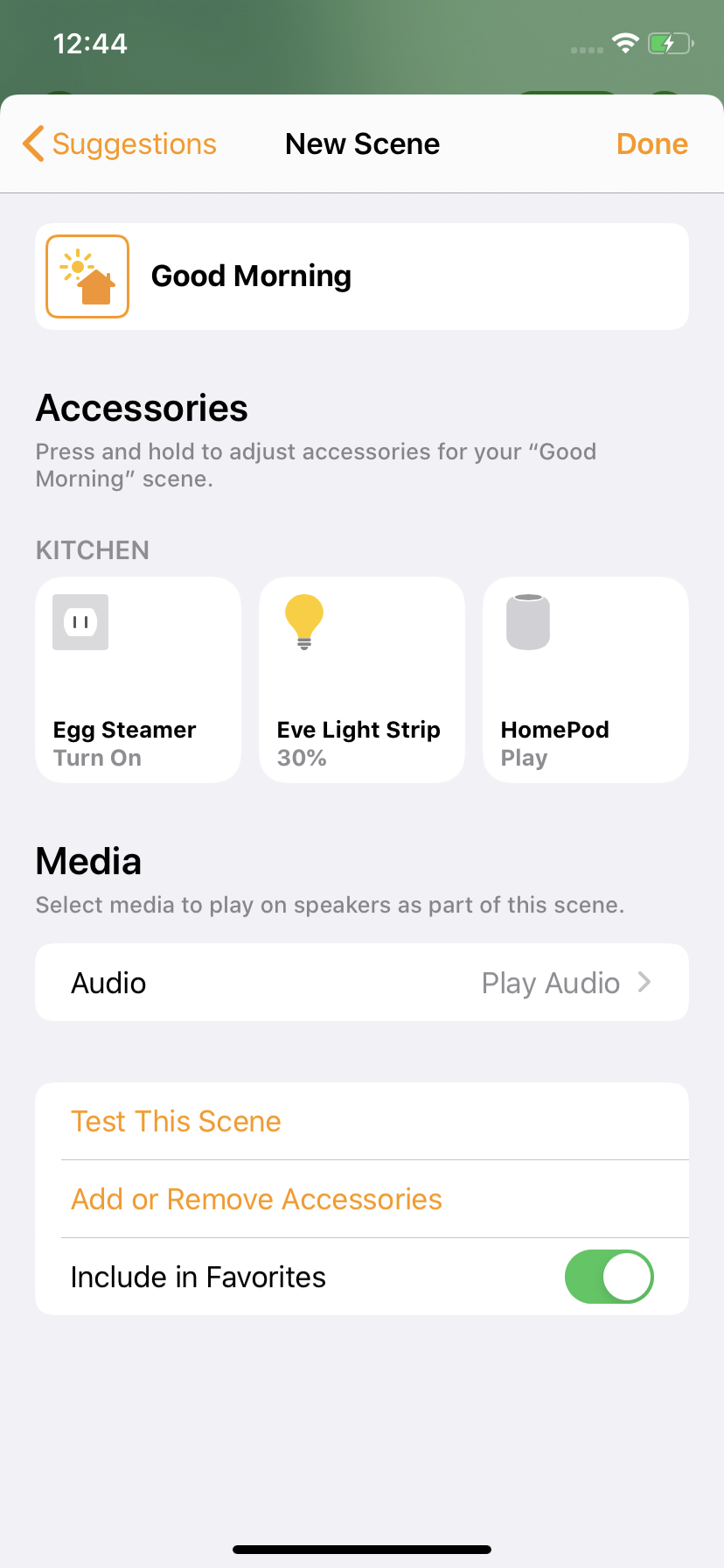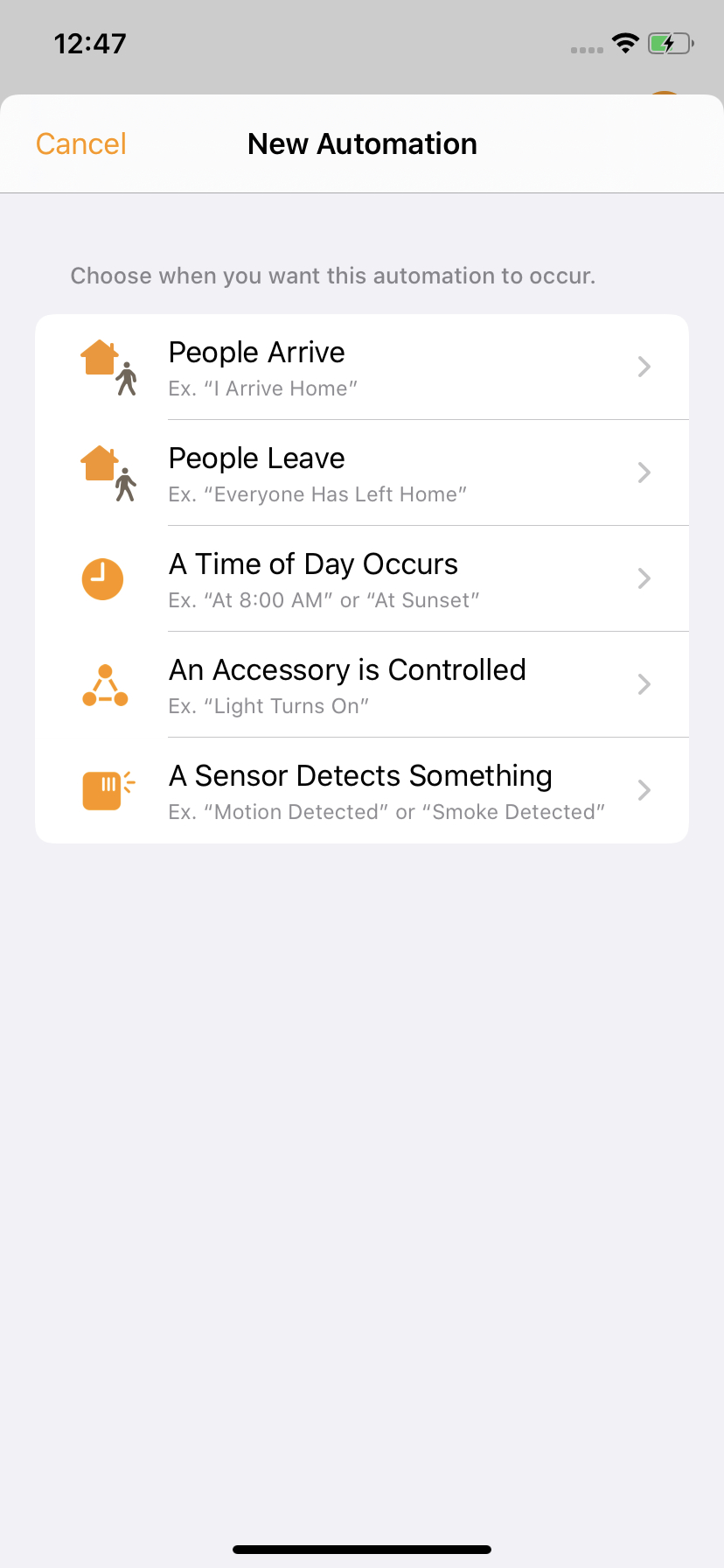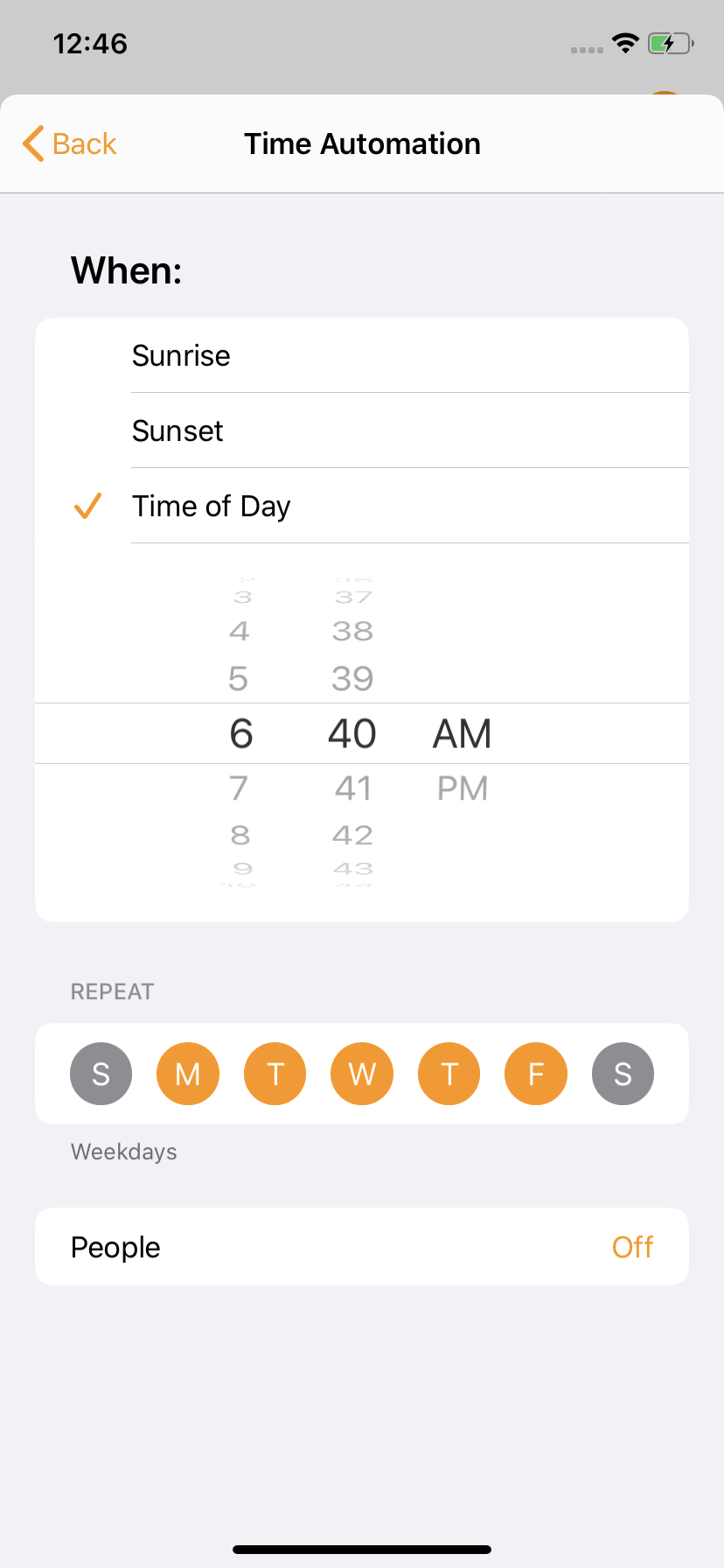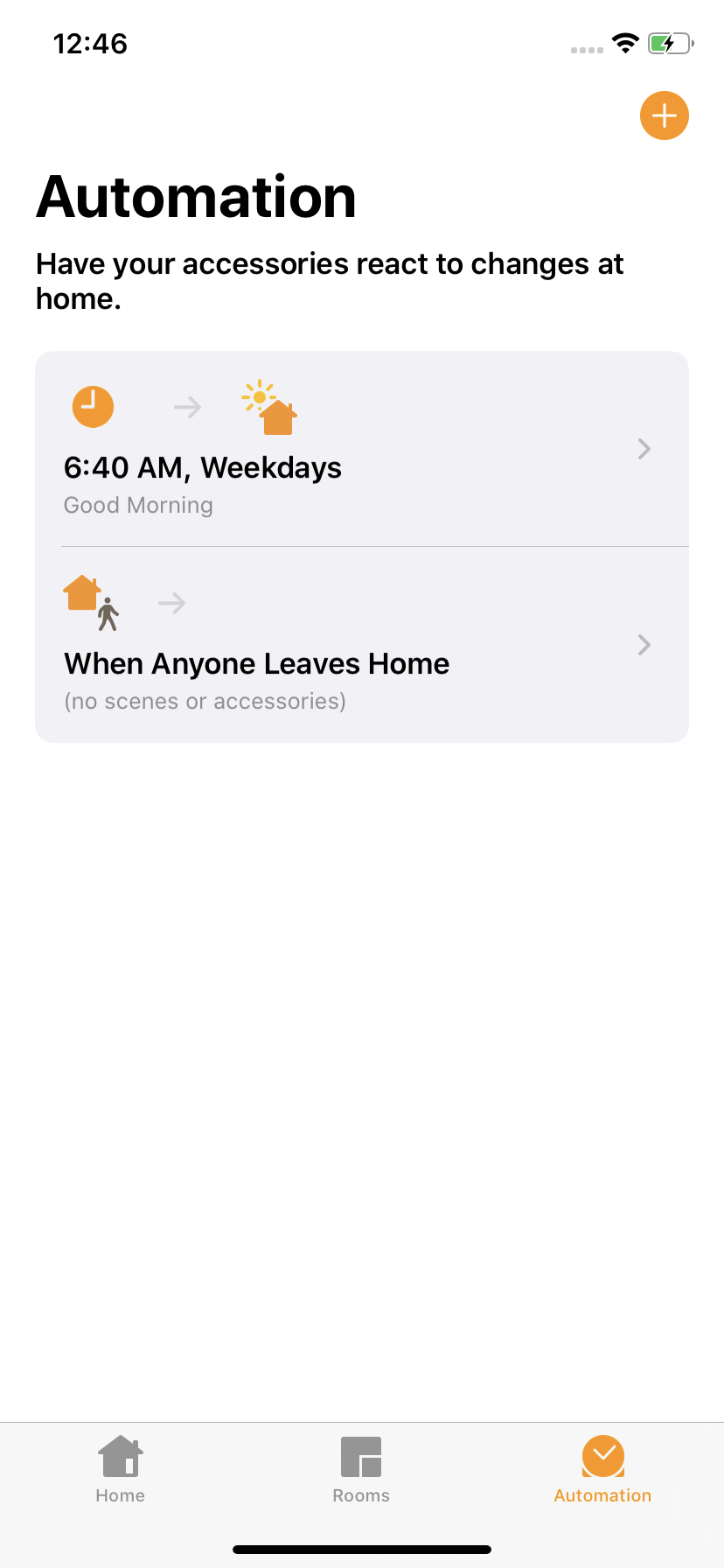The perfect way to start your day – with HomeKit
“Good Morning” is one of the HomeKit scenes that comes pre-installed in iOS. It’s the perfect example to describe all the convenience of a smart home – brought to you in typical Apple style. For the majority of us, our day always starts the same way at the same time in the same room with the same rituals. That’s what makes it the ideal setting where simple home automations can take away some of the pain of having to say goodbye to that warm, comfy bed. Just how much more inviting does breakfast sound if you were to go to the kitchen and find the light on, your egg ready to eat, the coffee machine good to go and water already boiled to make tea? And with the release of iOS 13.2 for HomePod, you can even add your favorite radio station to your Good Morning scene for the perfect soundtrack to start your day.
Note: Currently, media playback on Apple TV, HomePod, AirPlay 2 speakers and HomeKit-enabled TVs can only be added to HomeKit automations via the Home app. As the required interfaces are still unavailable to third-party apps, we will use the Home app in the following example.

Lights, sound… aroma
Our scene turns on a light strip in the kitchen, switches the electronic egg cooker (Eve Energy) prepared the evening before (with the outlet switched off, but the electronic egg cooker’s switch set to on) and fetches the latest headlines for playback on HomePod. We get going by opening the Apple Home app and proceeding as follows:
Our next step is to configure our scene to run at a specific time.
To enable us to not only conjure up our morning idyll, but also magic it away again, we can do so by setting a specific amount of time (such as 30 minutes) in the previous view under Turn Off. Alternatively, we can have everything switch off by triggering an off automation upon leaving home by following these steps:
Rooms > Kitchen > Plus > Add Scene > Custom, enter a name (such as “Kitchen Off”), then tap Add Accessories: Electronic Egg Cooker, HomePod, Eve Light Strip, Done.
Then, by pressing and holding them, set all three accessories to either turn off or pause, test the scene, and tap Done.
We return to the Automation tab, tap the plus icon to add a new automation, and tap People Leave.
Now under When: we tap Anyone Leaves and select ourselves by tapping the info icon.
Clicking Next brings us to the view where we can select the “Kitchen Off” scene. Once we tap Next again, we can now test this automation. If we’re happy everything’s working as it should, we save it by tapping Done.

Requires iOS/iPadOS 16.4 (or later) / Android™ 8.1 (or later), Matter controller / Thread Border Router
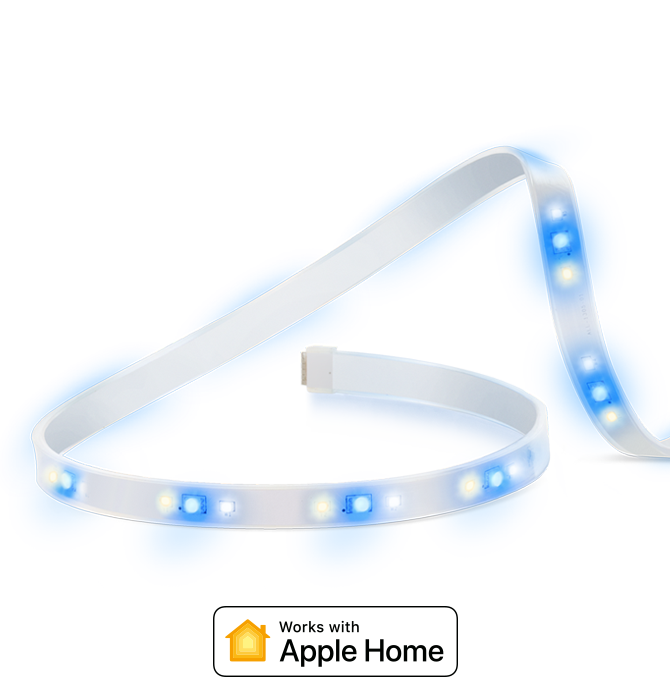
Requires iPhone or iPad with the latest version of iOS/iPadOS, Wi-Fi (2.4 GHz 802.11b/g/n)

Requires iPhone or iPad with the latest version of iOS/iPadOS, HomePod or Apple TV (4th generation or later) as a home hub, Wi-Fi network (2,4 GHz 802.11b/g/n)
Articles qui pourraient aussi vous intéresser.
Toutes les fonctionnalités de Eve Energy
Automatisez facilement votre maison en l’équipant de prises intelligentes compatibles HomeKit. Très intuitives à utiliser, elles sont aussi rapides à installer.
Five great reasons why contact sensors are a must in every HomeKit home
In our blogpost we’ll show you how you can make the most out of Eve Door & Window based on common usage scenarios.
Profitez de tous les avantages de l’éclairage adaptatif
Grâce à l’éclairage adaptatif HomeKit introduit dans iOS 14, vous pouvez faire en sorte qu’Eve Light Strip ajuste automatiquement sa température de couleur tout au long de la journée.