
Toutes les fonctionnalités d'Eve Outdoor Cam
Eve Outdoor Cam, la toute première caméra du marché équipée d'un projecteur et conçue exclusivement pour HomeKit Secure Video, incarne parfaitement les valeurs d'Eve : grâce aux technologies Apple, elle offre ce qui se fait de mieux en termes de fonctionnalités, de confidentialité et de sécurité. Et via l'app Eve, elle s'enrichit de fonctionnalités supplémentaires importantes, le tout sans inscription ni connexion à un cloud, et sans pistage ni profilage.
La partie matérielle elle-même a remporté des prix Red Dot et iF Design, et offre un niveau de qualité exceptionnel. Elle se distingue par un boîtier monocoque fin à structure métallique, une base compacte et une rotule pivotant sur trois axes. Vous pouvez donc installer et positionner Eve Outdoor Cam de manière flexible. Si elle étonne de par son apparence, elle se fond parfaitement dans le décor.
Dans cet article, nous présentons Eve Outdoor Cam et vous proposons différentes astuces de positionnement, de configuration, d'automatisation et de dépannage.

Eve Outdoor Cam a été conçue exclusivement pour HomeKit. Et avec HomeKit Secure Video, tout est analysé en local. Ainsi, vous avez la certitude que vos données ne transitent pas par un serveur inconnu, car Eve s'appuie sur votre infrastructure Apple. Les enregistrements ne sont stockés et chiffrés dans votre compte iCloud que lorsque les critères que vous avez définis sont réunis. Et seuls vos appareils personnels disposent de la clé permettant de déverrouiller et de lire ces enregistrements.
Le flux en direct d'Eve Outdoor Cam ne transite jamais sur un cloud, pas même sur iCloud.
Découvrez le fonctionnement de HomeKit Secure Video https://www.evehome.com/fr/blog/comment-fonctionne-homekit-secure-video.
Pour en savoir plus sur l'architecture de sécurité sur laquelle s'appuie la technologie HomeKit, consultez le document consacré à Apple Platform Security. Il explique comment l'architecture de chiffrement de HomeKit et HomeKit Secure Video ont été conçus.


Matériel et configuration requise
Quels sont les différents éléments d'Eve Outdoor Cam ? La partie avant du boîtier en aluminium IP55 d'Eve Outdoor Cam bénéficie d'un superbe couvercle blanc opaque qui protège les LED du projecteur à variateur, ainsi que les composants permettant de faire fonctionner le mode Haute luminosité et la vision nocturne infrarouge. Sous ce projecteur se trouve la caméra Full HD dotée d'un champ de vision grand-angle de 157°, le détecteur de mouvements infrarouge bénéficiant d'une portée de 9 m et d'un angle de détection de 100° (pour une hauteur d'installation de 2,50 m), le micro et le haut-parleur, ainsi que le voyant d'état.
La caméra est fixée à sa base au moyen d'une rotule pivotant sur trois axes et dont la structure est métallique, exactement comme celle de la caméra.

Sur quels types de supports pouvez-vous installer votre Eve Outdoor Cam ? La base doit être vissée sur un mur extérieur, dans l'idéal à la place d'un éclairage existant, sinon à n'importe quel endroit où vous disposez d'une alimentation électrique avec fil de neutre (N, bleu), fil de phase (L, marron) et fil de protection (PE, jaune-vert).
Connectez ensuite Eve Outdoor Cam à votre réseau Wi-Fi 2,4 GHz. Cette bande de fréquence est mieux adaptée aux appareils extérieurs que la bande 5 GHz, car elle est moins sensible aux éléments de structure susceptibles d'atténuer son signal, c'est-à-dire les murs. Si le signal de votre réseau Wi-Fi n'est pas suffisamment puissant à l'endroit où vous souhaitez installer la caméra, placez le routeur plus près si vous le pouvez, ou à défaut utilisez un répéteur Wi-Fi ou un nœud de réseau maillé supplémentaire.
Les instructions d'installation détaillées d'Eve Outdoor Cam sont disponibles en vidéo et sous forme de fichier PDF.
Remarque : En cas de doute ou de difficultés pour installer Eve Outdoor Cam, renseignez-vous auprès d'un électricien qualifié. Ce produit doit être installé et/ou utilisé conformément aux normes et réglementations électriques applicables.
Emplacement d'installation
Grâce à son design combinant caméra, projecteur et détecteur de mouvements au sein d'un même boîtier, Eve Outdoor Cam est particulièrement facile à positionner. Quelle que soit la position dans laquelle vous pivotez, inclinez et orientez la caméra, les zones à surveiller, à éclairer et à enregistrer restent parfaitement dans le champ.
Le détecteur de mouvements infrarouge ne pouvant pas fonctionner à travers le verre, Eve Outdoor Cam ne doit pas être placée derrière ou au-dessus d'un garde-corps en verre. Les reflets lumineux liés aux LED de vision nocturne peuvent détériorer significativement la qualité d'image. Par conséquent, les murs et autres surfaces ainsi que les objets ne doivent pas dépasser dans la zone éclairée.
Veuillez respecter la législation en vigueur concernant la vidéosurveillance des propriétés privées. Utilisez les autocollants fournis avec la caméra pour avertir les visiteurs qu'ils sont susceptibles d'être filmés.
Maison : réglages de base pour HomeKit Secure Video
Pour faire la distinction entre les images d'animaux, de personnes, de véhicules et de colis, et bénéficier de la fonctionnalité d'enregistrement dans iCloud, vous avez besoin d'un forfait de stockage iCloud compatible. Vous pouvez associer une seule caméra à un forfait de stockage de 50 Go. Si vous avez entre deux et cinq caméras, qu'il s'agisse d'un modèle Eve Outdoor Cam ou d'un produit d'un autre fabricant utilisant HomeKit Secure Video, vous devez disposer d'un forfait de 200 Go. Avec 2 To de stockage, vous pouvez profiter de toutes les fonctionnalités, quel que soit le nombre de caméras utilisées. Les enregistrements chiffrés sont stockés pendant dix jours dans votre compte iCloud personnel et ne sont pas décomptés de votre quota de stockage iCloud, quelle que soit la quantité d'espace payant dont vous disposez.
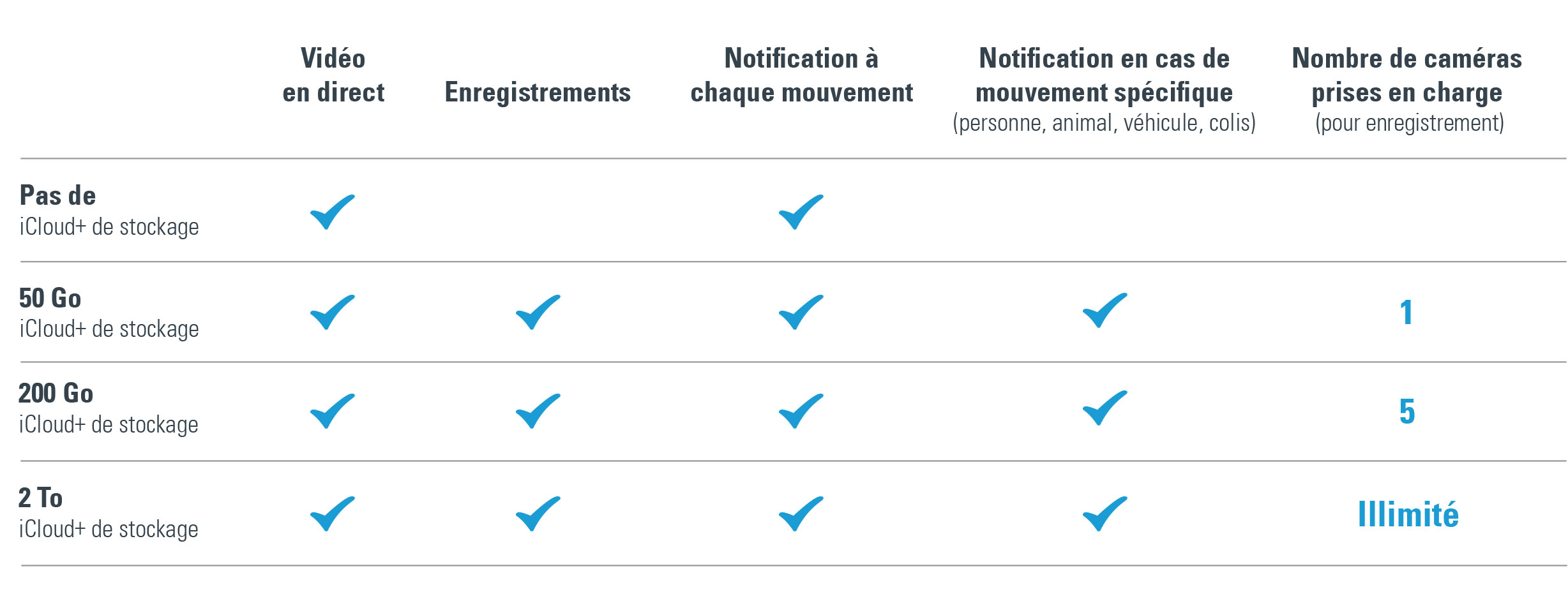
Lancez l'app Eve, ouvrez les réglages, appuyez sur « Ajouter un appareil », puis scannez le code de configuration HomeKit de votre Eve Outdoor Cam (il est collé sur la plaque murale et le manuel, et nous vous conseillons de le conserver en lieu sûr). Une fois que vous avez ajouté votre Eve Cam, vous devez ensuite configurer les réglages de base de la caméra, que HomeKit associera à l’emplacement de votre iPhone et des appareils de vos invités. Sélectionnez le niveau de surveillance des options « Si au domicile » et « Si absent » :
Désactivée : la caméra ne peut pas enregistrer, ni diffuser en continu des images, ni envoyer des notifications en cas de mouvement, ni déclencher des automatisations. Si des personnes, des animaux ou des véhicules se déplacent dans le champ de la caméra, le projecteur restera éteint.
Détecter de l'activité : la caméra détecte les mouvements et peut activer le projecteur, déclencher des automatisations et envoyer des notifications en conséquence.
Diffuser : en plus des automatisations et des notifications, ce mode vous permet aussi, à vous et à vos invités, d'accéder au flux en direct.
Diffuser et autoriser l'enregistrement : la caméra diffuse un flux en direct et peut créer des enregistrements, soit lorsqu'un mouvement quel qu'il soit est détecté, soit uniquement s'il s'agit d'une personne, d'un animal, d'un colis ou d'un véhicule.
Lors de la configuration, vous pouvez également choisir d'autoriser les invités à parcourir les enregistrements ou uniquement à accéder au flux en direct.
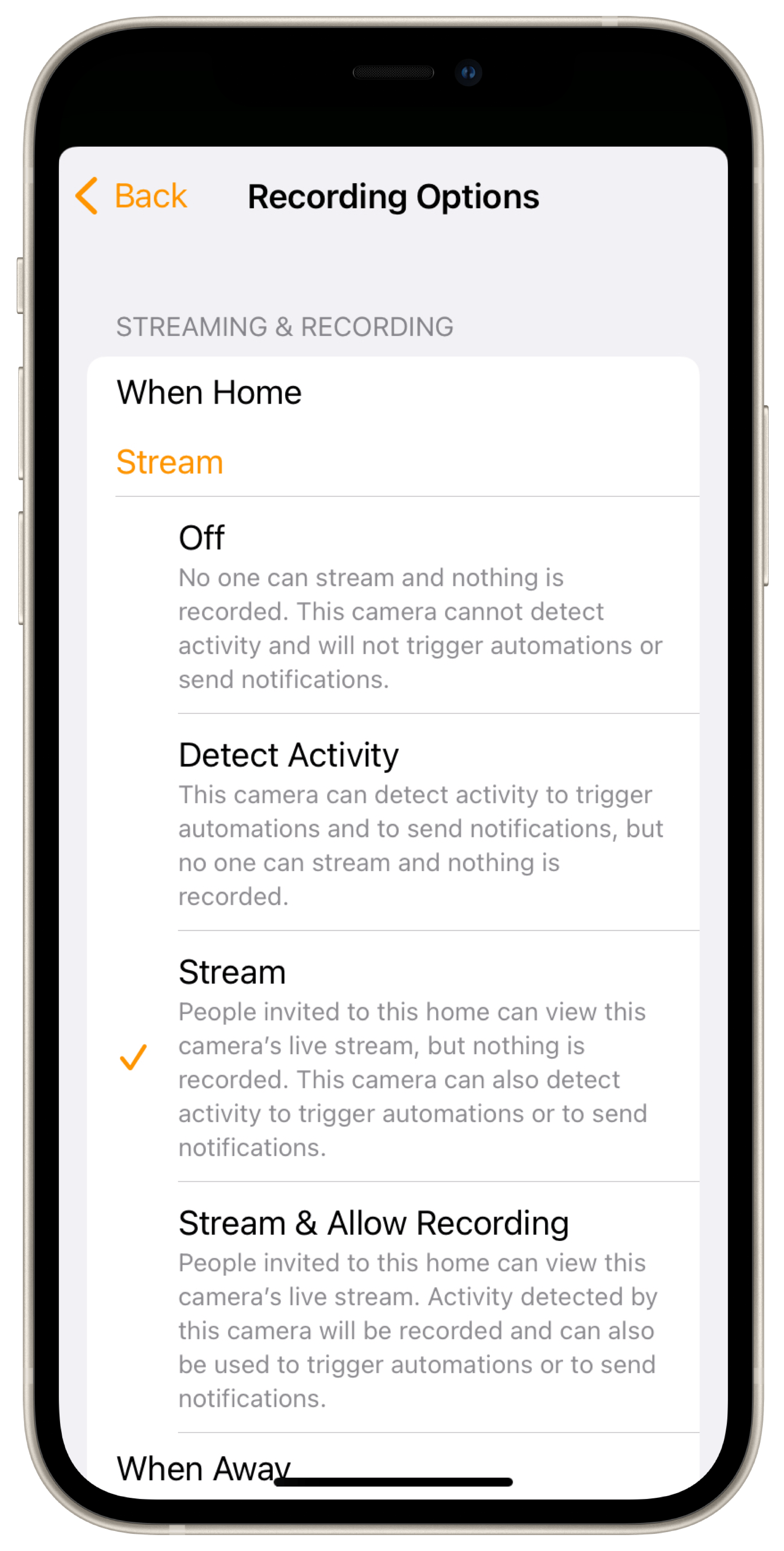
Maison : réglages liés aux notifications et à l'enregistrement
Vous pouvez ensuite utiliser les réglages d'enregistrement de l'app Maison pour indiquer quels types de mouvements doivent déclencher un enregistrement. Vous pouvez ouvrir les réglages de la caméra à partir de l'écran du flux en direct dans l'app Maison. Pour y accéder, appuyez sur l'image de la caméra dans la vue de la pièce correspondante.
Maison : écran du flux en direct et enregistrements
HomeKit Secure Video stocke les enregistrements sous forme chiffrée. Ceux-ci ne peuvent être lus que sur un appareil ou un lecteur autorisé. Si des enregistrements figurent dans la mémoire couvrant les dix derniers jours, l'app Maison affiche une chronologie et des vignettes sur l'écran du flux en direct. Si vous appuyez dessus, un calendrier s'affiche pour vous permettre d'accéder rapidement aux activités d'une journée spécifique. En appuyant sur « Direct », vous masquez le calendrier. L'app Maison ajoute aux vignettes des enregistrements différentes icônes permettant de voir d'un coup d'œil de quel type d'activité (personnes, animaux, etc.) il s'agit.
Si Eve Outdoor Cam a enregistré des personnes, l'app Maison affiche même leurs noms, si la reconnaissance des visages était active et a correctement fonctionné. Vous pouvez partager un enregistrement préalablement sélectionné via l'icône correspondante affichée à gauche au-dessus de la chronologie. Vous avez accès aux options habituelles, à savoir AirDrop, les applications de photo ou de messagerie, ainsi que les emplacements de stockage associés. Remarque : L'app Maison partage les enregistrements sous forme de fichiers .mp4 non chiffrés. Ils sont donc parfaitement lisibles en dehors de votre infrastructure HomeKit Secure Video et de l'infrastructure de vos invités.

L'écran du flux en direct vous donne accès à d'autres commandes, dont un bouton « Image dans l'image » qui permet de détacher la vidéo au premier plan, ainsi que des boutons de réglage, permettant de régler le volume du micro de la caméra, de contrôler les appareils à proximité et d'envoyer un message vocal (appuyez dessus pour activer ou désactiver le microphone).
Astuce : Votre Apple TV peut aussi être utilisée pour regarder le flux des caméras avec HomeKit Secure Video. Pour en savoir plus : https://support.apple.com/fr-fr/guide/icloud/mm7c90d21583/icloud
Eve : autres fonctionnalités et réglages
L'app Maison gère les fonctionnalités fournies par HomeKit Secure Video, tandis que l'app Eve, en coordination avec Eve Outdoor Cam, est idéale pour contrôler les différents composants matériels, à savoir la caméra, le projecteur et le détecteur de mouvements.
Dans Eve, le détecteur infrarouge et le projecteur sont affichés en tant qu'appareils indépendants dans la vue détaillée d'Eve Outdoor Cam. Vous pouvez allumer et éteindre le projecteur, et régler sa luminosité jusqu'au mode Haute luminosité (attention : ne regardez pas le projecteur quand ce mode est activé). Eve indique l'état actuel du mode automatique du projecteur au moyen d'une icône située à proximité du bouton MARCHE/ARRÊT. Exactement comme celui d'Eve Motion, le détecteur présent dans la caméra affiche les mouvements détectés sur une frise chronologique et indique l'état actuel (Mouvement ou Aucun) ainsi que le temps écoulé depuis la dernière détection d'un mouvement.
Remarque : Dans la vue de la pièce, les icônes figurant sous le nom de votre Eve Outdoor Cam indiquent l'état des différents composants (détection récente d'un événement, état indiqué par le voyant d'état, état du projecteur et mode de configuration de l'allumage automatique du projecteur).
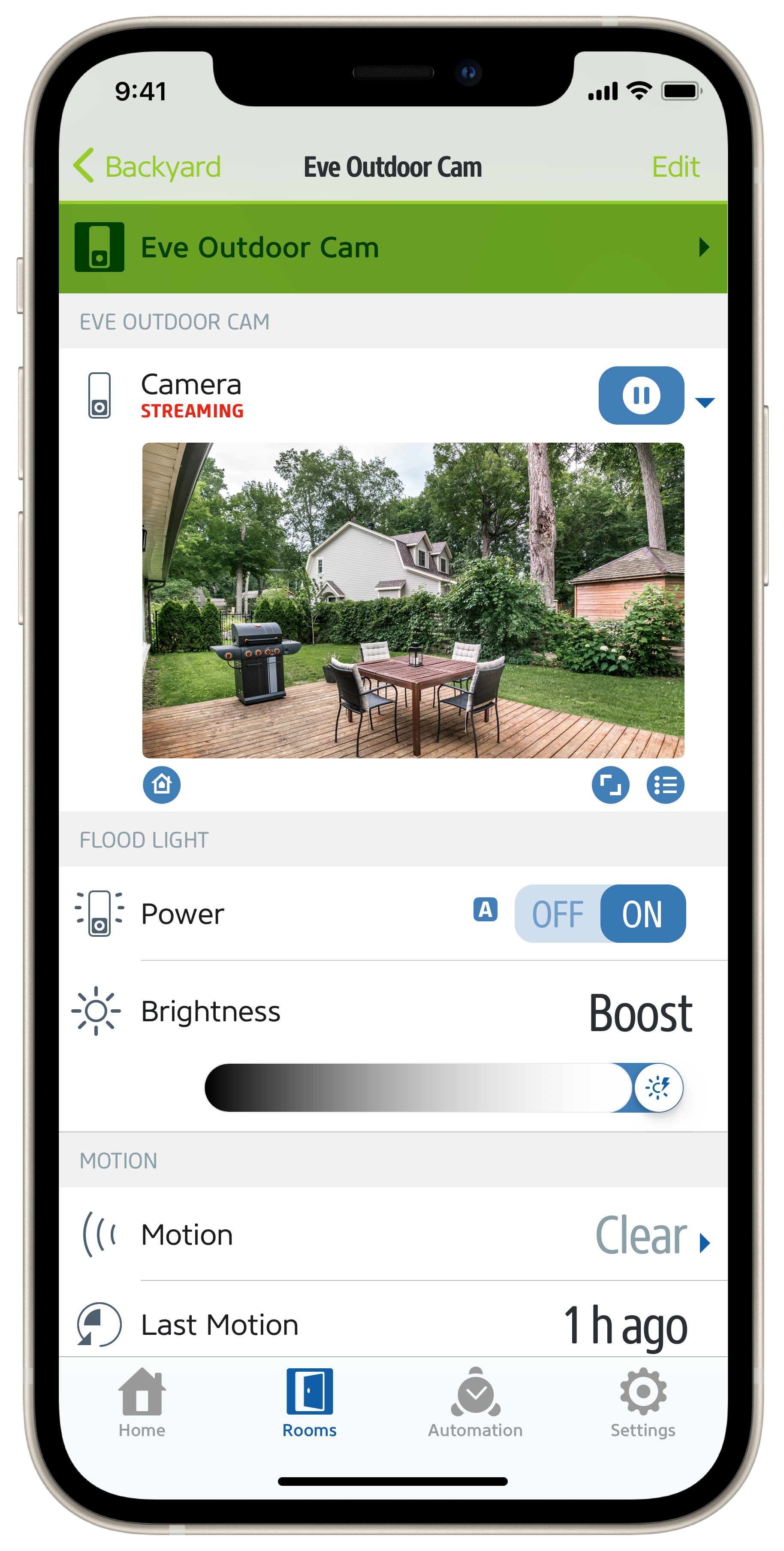
En appuyant deux fois sur le flux ou la fenêtre d'instantané de la vue détaillée, vous ouvrez l'écran du flux en direct et accédez à la fonctionnalité Appuyer pour parler, disponible uniquement dans Eve. Si vous appuyez de façon prolongée sur le bouton du micro, le micro de votre iPhone s'active, et le haut-parleur de la caméra s'allume. Relâchez le bouton pour couper le micro de l’iPhone et le haut-parleur de la caméra, et permettre ainsi à la personne que vous voyez de vous répondre.
L'icône représentant une roue dentée vous permet de régler le niveau du haut-parleur et du micro de la caméra, tandis que l'icône représentant un film vous permet d'accéder rapidement à l'app Maison et aux enregistrements de votre caméra. Les boutons du projecteur et du mode Haute luminosité vous permettent d'éclairer le champ de la caméra de façon plus ou moins puissante.

Dans Eve > Réglages > [Eve Outdoor Cam], vous pouvez personnaliser le comportement de votre caméra en fonction de vos besoins. Sélectionnez le niveau de sensibilité du détecteur de mouvements en fonction de l'emplacement d'installation. Ajustez-le si nécessaire au bout de quelques jours si vous constatez que des événements pertinents n'ont pas déclenché de notification ou si au contraire trop d'activités anodines sont signalées.
La durée du mouvement est particulièrement importante dans le cadre des automatisations, par exemple lorsque le passage de l'état actif à l'état inactif déclenche un scénario. Si elle est correctement configurée, la durée peut aussi déterminer le nombre et la fréquence des notifications si l'événement détecté dure plus longtemps, par exemple quand des enfants jouent au ballon dans l'allée.
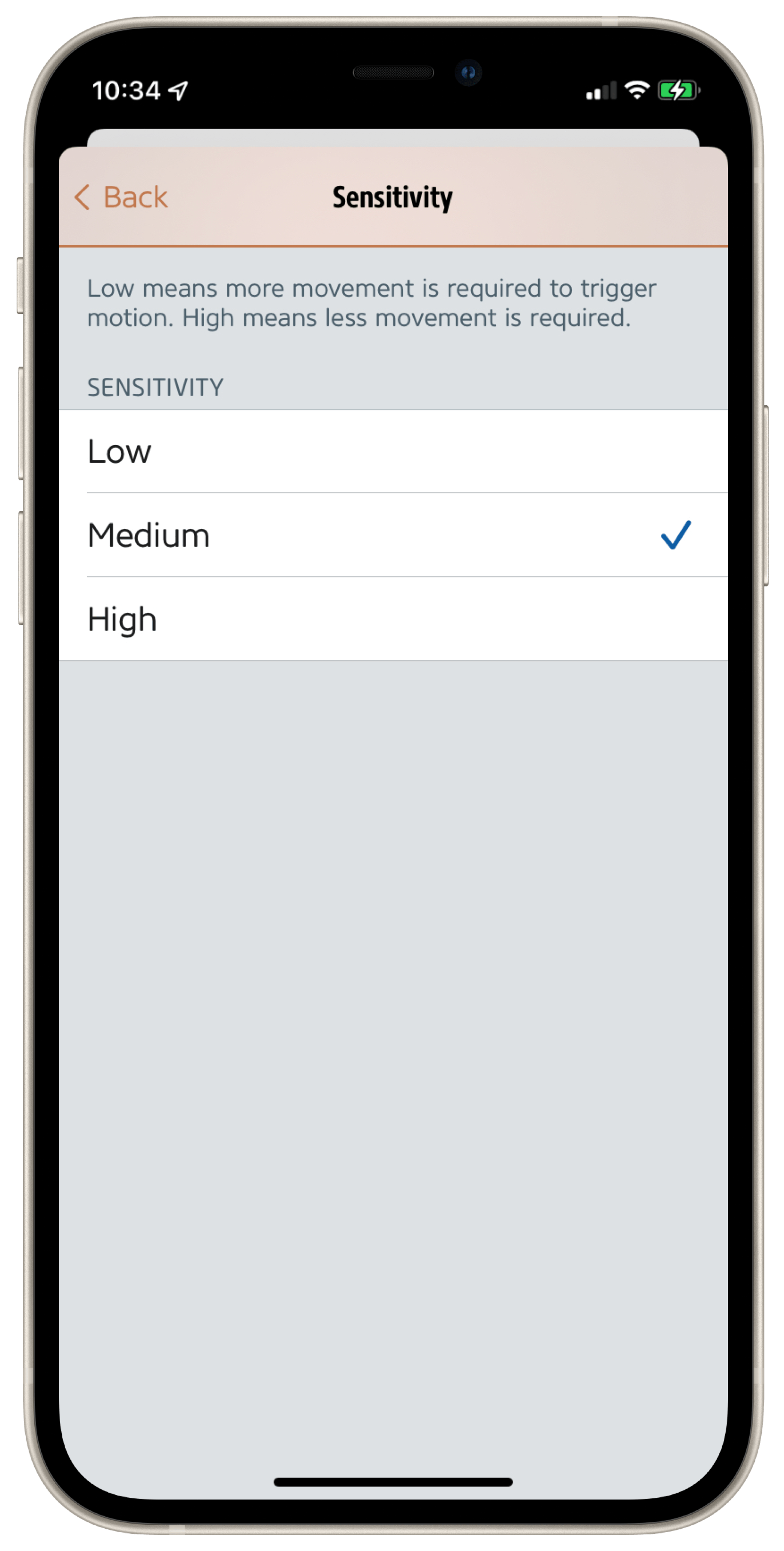
Le projecteur automatique à détection de mouvement est la fonctionnalité de protection de base d'Eve Outdoor Cam. Il fonctionne de façon autonome, indépendamment de HomeKit et de la connexion Wi-Fi ou Internet. Le projecteur automatique réagit ainsi à tous les mouvements, même si les notifications HomeKit Secure Video ou les enregistrements excluent certains types d'événements.
En revanche, il tient compte du réglage de sensibilité du détecteur de mouvements. Dans Eve > Réglages > Eve Outdoor Cam > Projecteur automatique, vous pouvez régler le niveau de luminosité du projecteur, jusqu'au niveau Haute luminosité. Sélectionnez Mode Auto > Nuit pour que le projecteur tienne compte du capteur de luminosité ambiante et ne s'allume que quand il fait sombre. Le réglage de durée détermine si le projecteur doit s'allumer et pendant combien de temps il doit rester allumé, indépendamment de la durée globale du mouvement détecté.
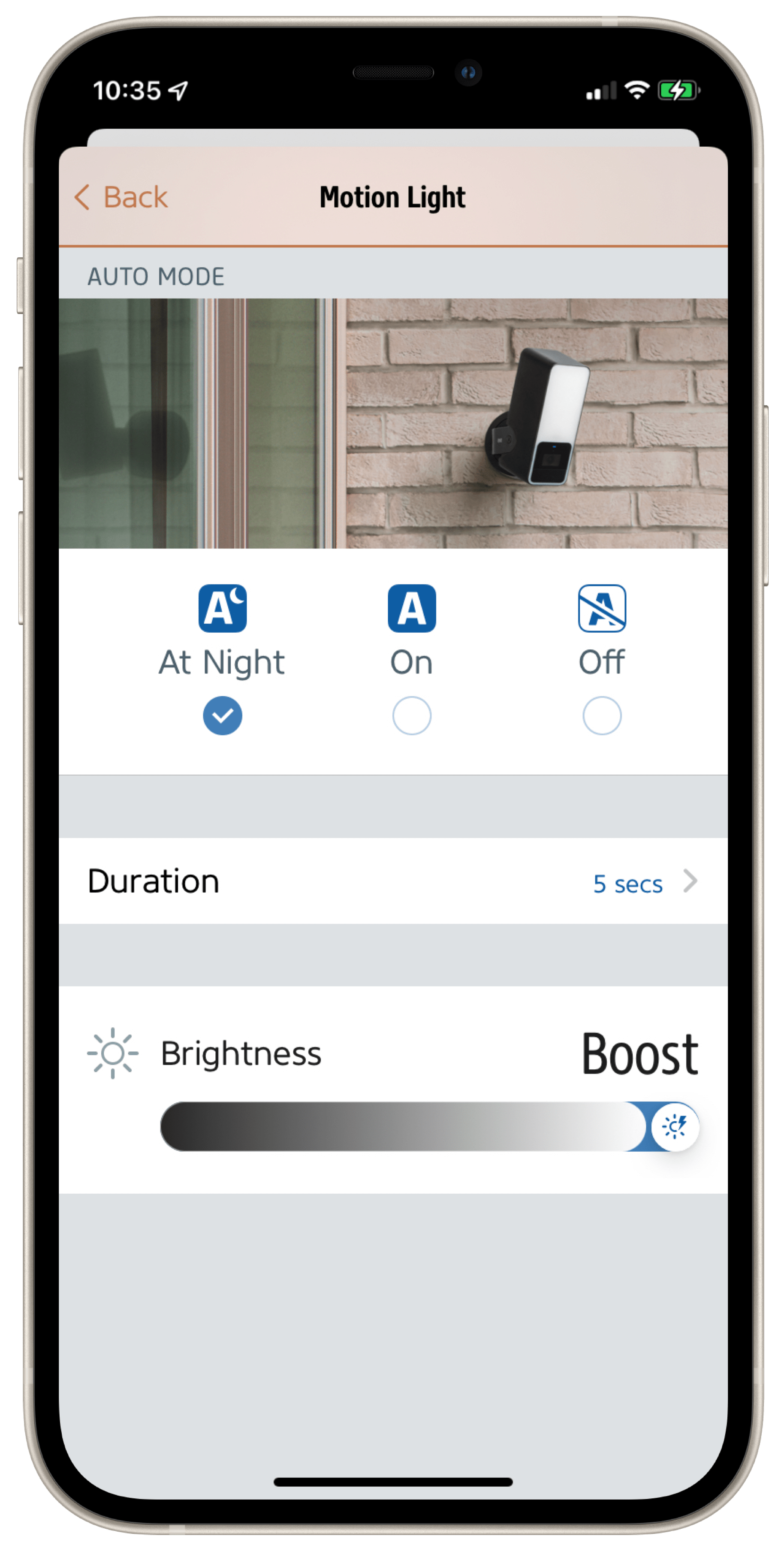
HomeKit ne peut pas gérer le mode Haute luminosité de votre projecteur, mais l'app Eve vous offre la possibilité de créer des scénarios utilisant cette puissante fonctionnalité. Il est par exemple possible de connecter d'autres détecteurs de mouvements et de surveiller ainsi des zones qui ne sont pas couvertes par Eve Outdoor Cam. Quelqu'un s'approche de votre abri de jardin ? Vous pouvez faire en sorte que le projecteur s'allume en mode Haute luminosité.
Remarque : Le mode Haute luminosité dégage une chaleur importante. Le boîtier étant à refroidissement passif, ce mode se désactive au bout de 20 secondes. Vous pouvez cependant le réactiver au bout de quelques secondes de refroidissement.
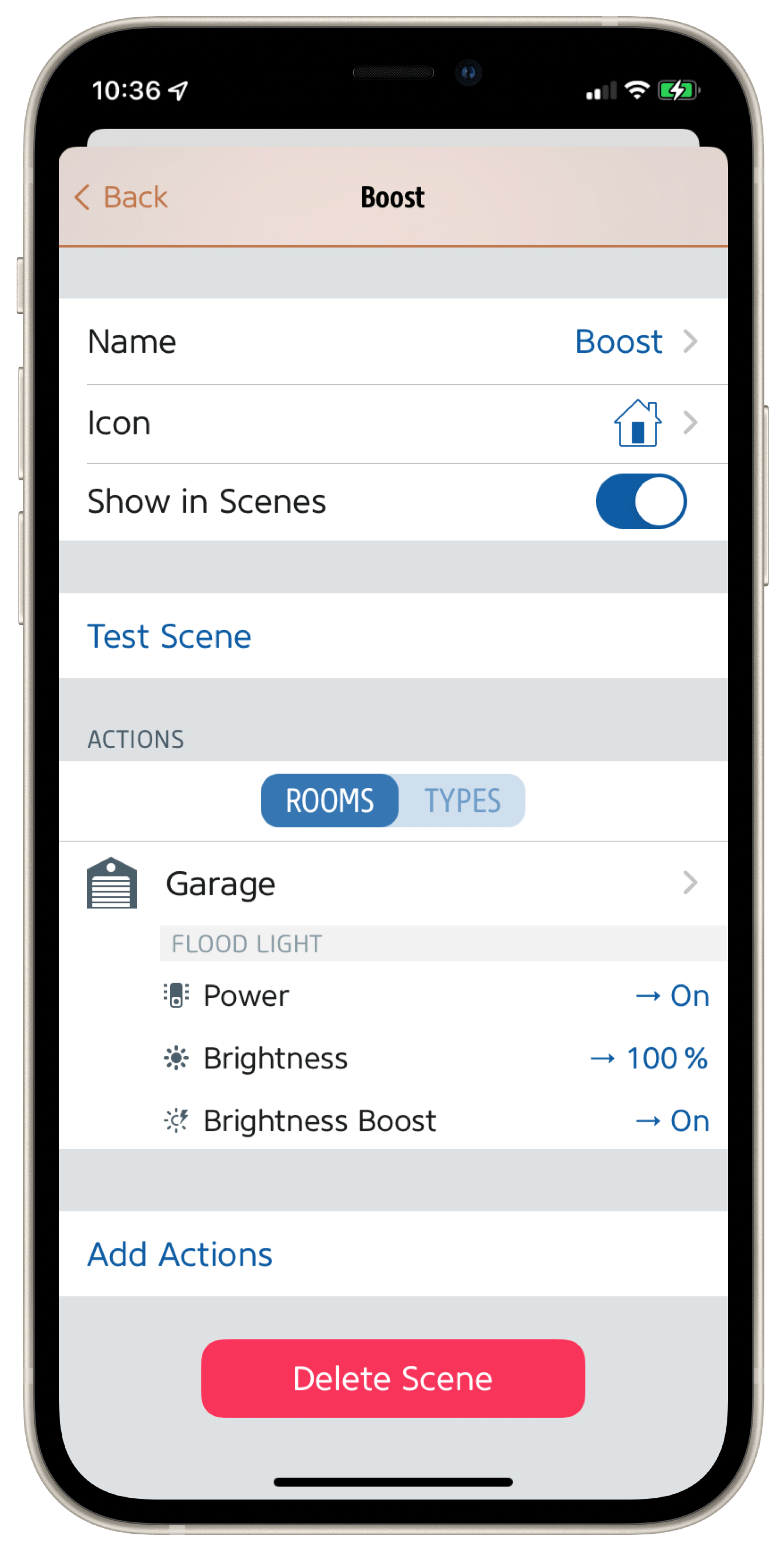
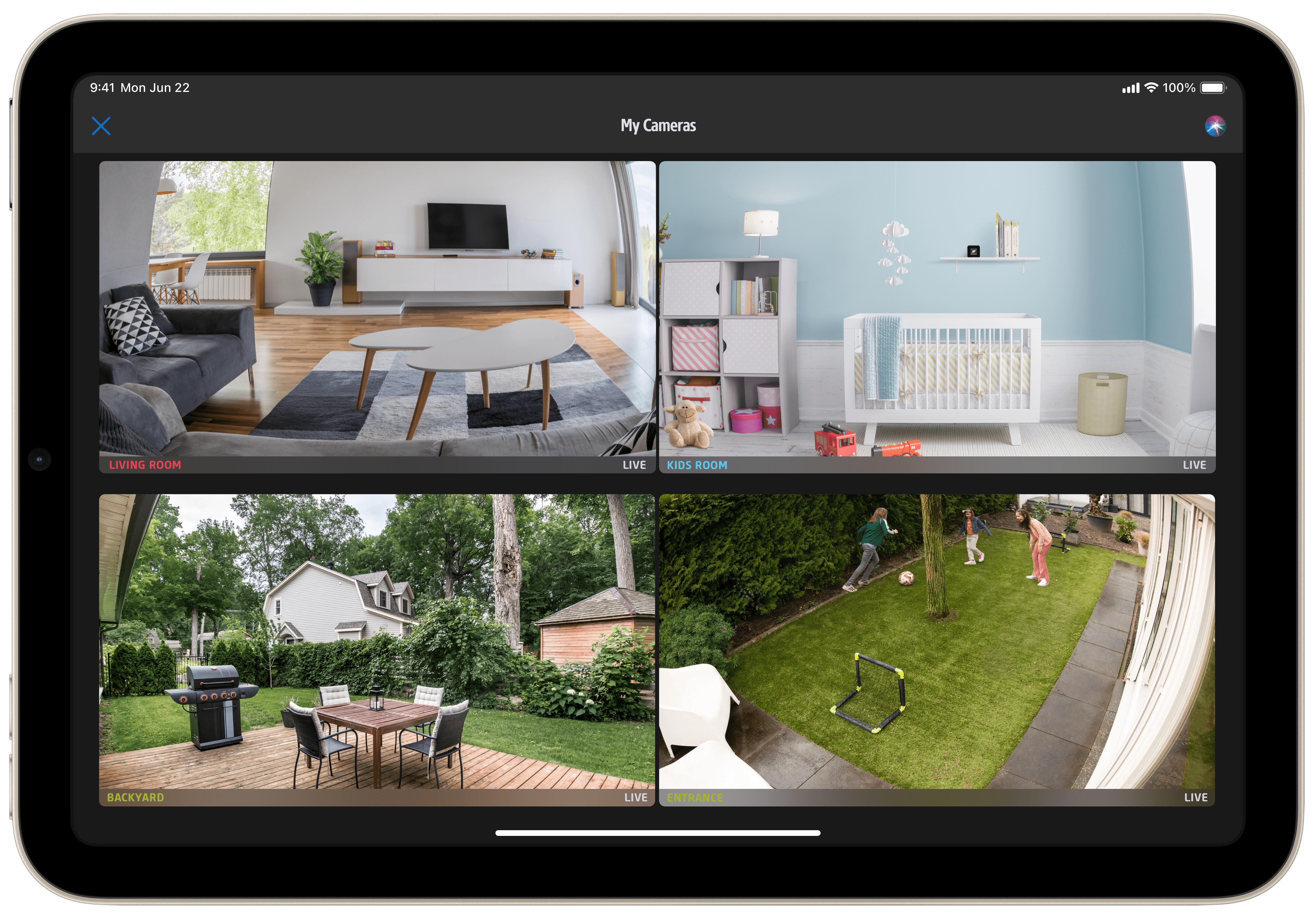
L'application Eve offre une fonctionnalité très pratique si vous possédez plusieurs caméras. Dès lors que plusieurs caméras compatibles HomeKit sont installées (tous fabricants confondus), Eve agrandit automatiquement la vue « Coup d'œil » pour ajouter une tuile « Mes caméras » regroupant tous les appareils ou leurs images en direct.
Astuce : Appuyez sur la petite icône de liste située sous l'écran du flux ou de l'instantané de la vue détaillée pour afficher un historique des événements d'état de votre Eve Outdoor Cam (c'est-à-dire toutes les activations et désactivations de la caméra).
Dépannage
Le bouton de réinitialisation situé sous le boîtier de la caméra peut être actionné facilement à l'aide d'un trombone déplié. Il vous permet de réinitialiser les réglages Wi-Fi de la caméra ou de rétablir les réglages d'usine si jamais le SSID et/ou le mot de passe du réseau sont modifiés.
Pour réinitialiser la configuration Wi-Fi, appuyez pendant cinq secondes sur le bouton de réinitialisation qui se trouve au bas de la caméra avec un trombone, jusqu'à ce que le voyant clignote en bleu. Relâchez le bouton de réinitialisation dès que le voyant commence à clignoter en bleu, puis ouvrez l’app Maison pour ajouter Eve Outdoor Cam au réseau Wi-Fi auquel votre iPhone est actuellement connecté. Rétablissement de la configuration d'usine : pour réinitialiser tous les réglages d'Eve Outdoor Cam, y compris le jumelage HomeKit, appuyez pendant dix secondes sur le bouton de réinitialisation qui se trouve au bas de la caméra avec un trombone, jusqu'à ce que le voyant clignote en rouge.
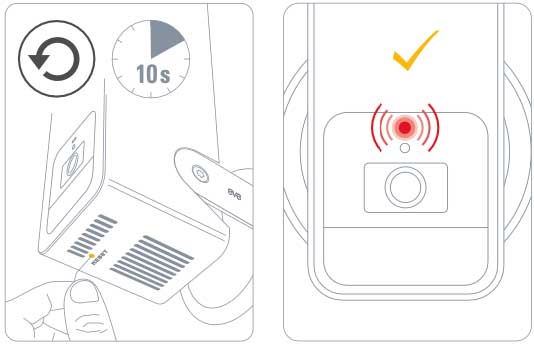

Nécessite iPhone ou iPad avec la dernière version d’iOS/iPadOS, HomePod ou Apple TV (4e génération ou ultérieur) comme concentrateur, réseau Wi-Fi (2,4 GHz 802.11b/g/n)

Nécessite iPhone ou iPad avec la dernière version d’iOS/iPadOS, HomePod ou Apple TV (4e génération ou ultérieur) comme concentrateur, réseau Wi-Fi (2,4 GHz 802.11b/g/n)
Articles qui pourraient aussi vous intéresser.
Comment fonctionne HomeKit Secure Video ?
Dès le départ, Eve Cam et Eve Outdoor Cam ont été conçues pour protéger votre vie privée. Ces caméras exploitent de façon exclusive la technologie HomeKit pour offrir, de par leur conception, ce qui se fait de mieux en matière de confidentialité.
Eve – Welcome to a smart home that’s 100% private
Home is your most private space. The only place where you can do as you please, on your terms. However, if you live in a smart home, you will also go producing a load of data that others will be only too keen to get their hands on. That’s why we...

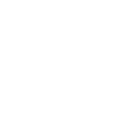





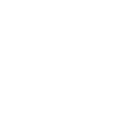







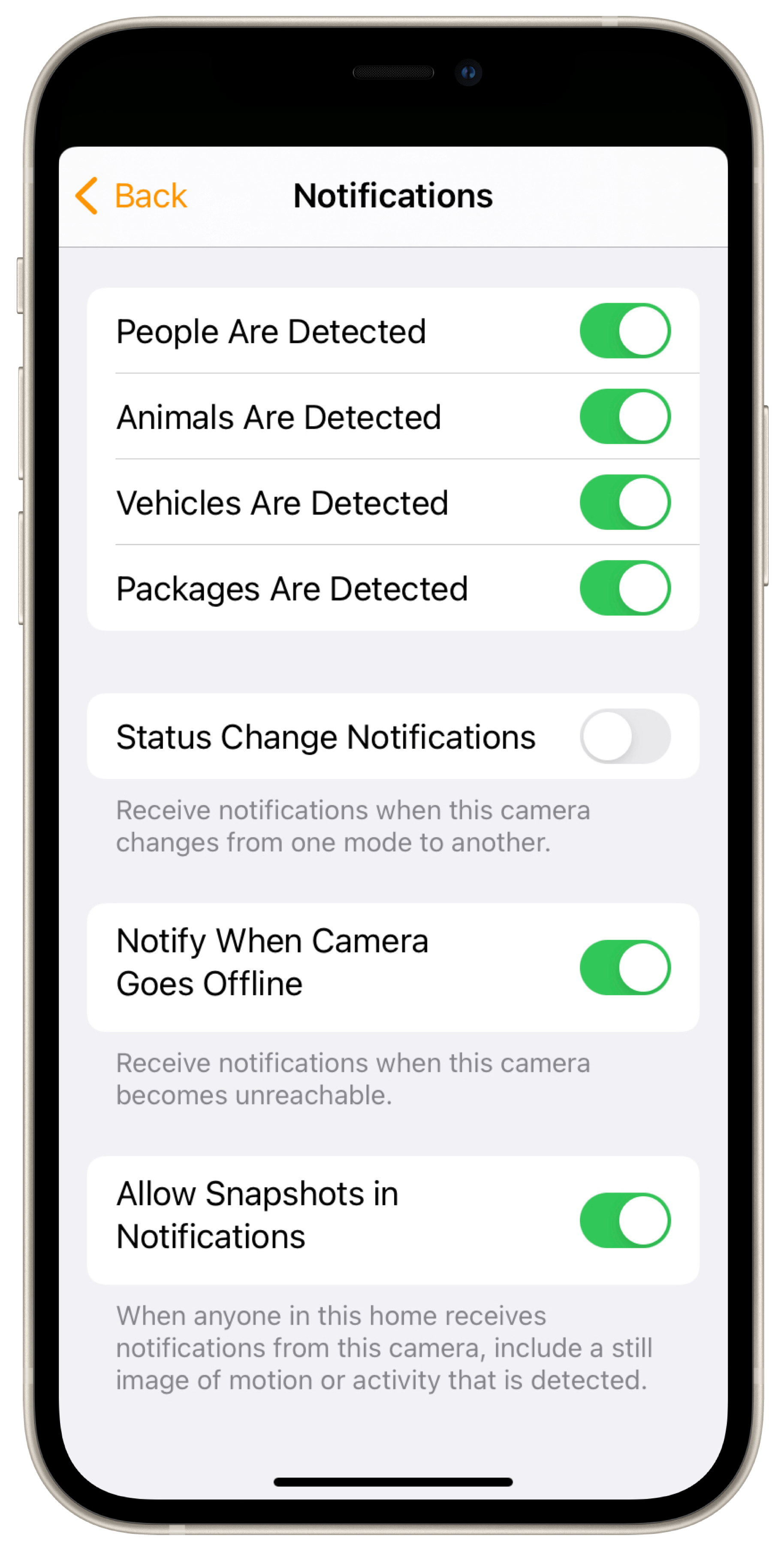
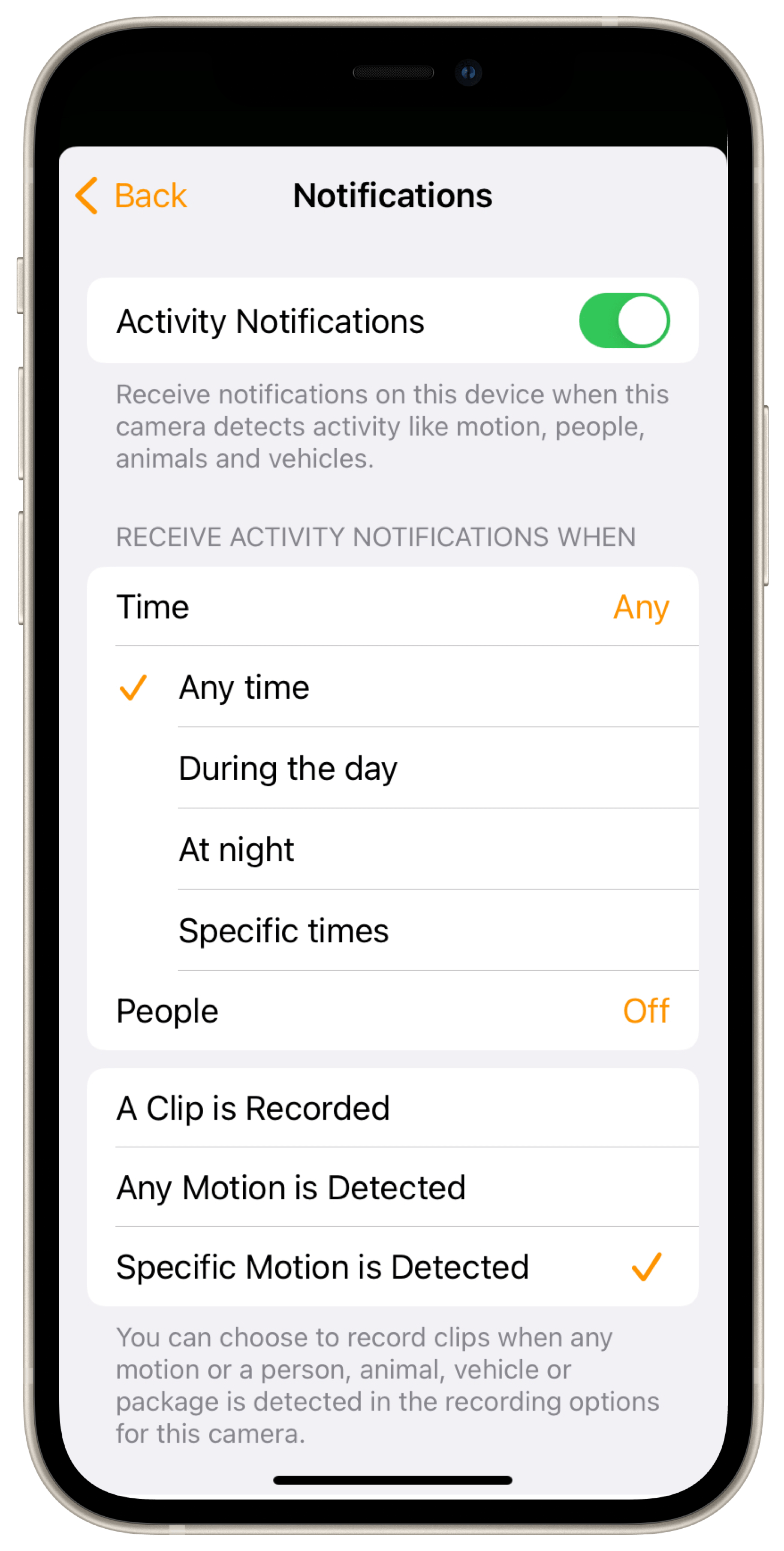
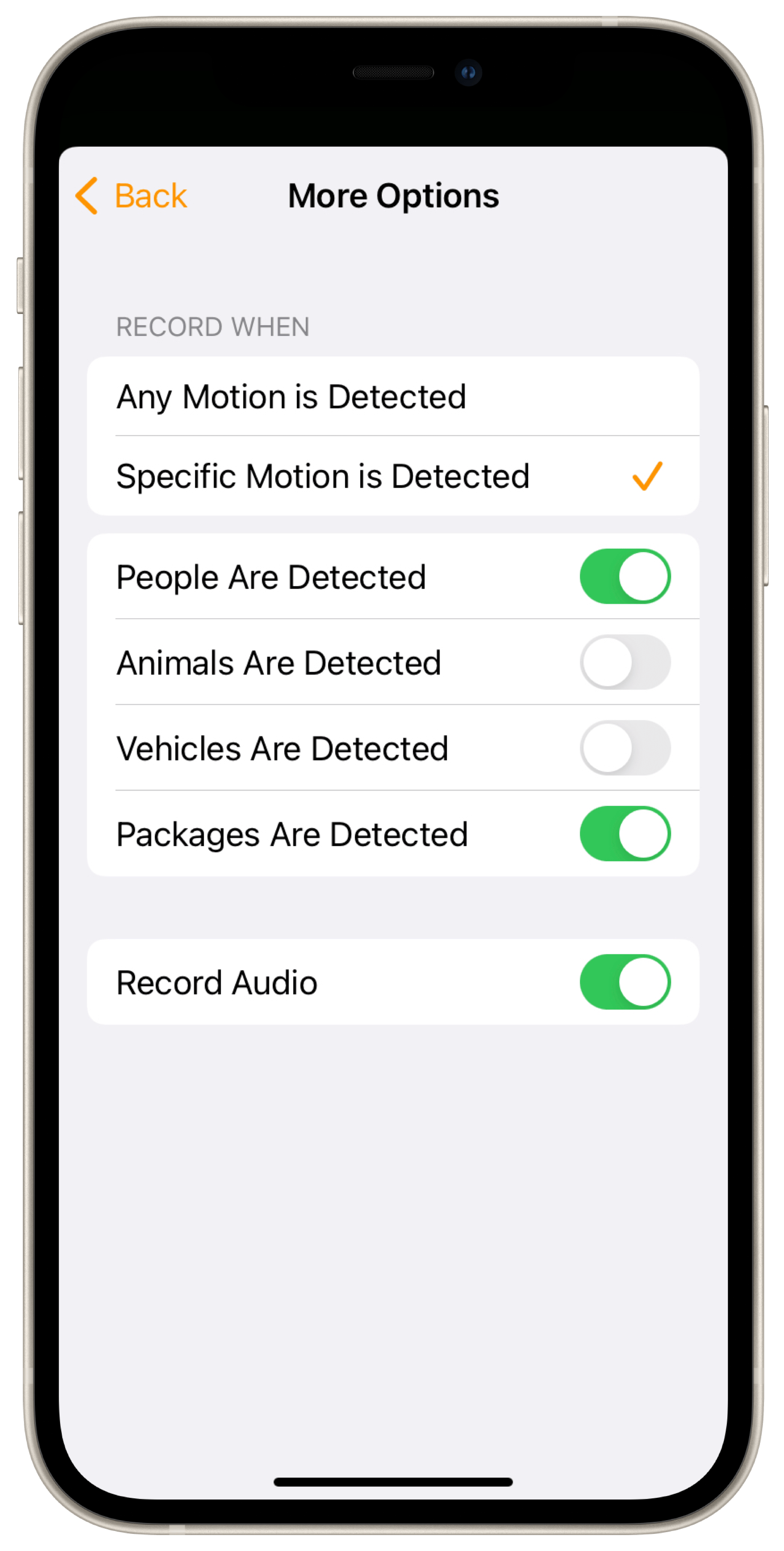
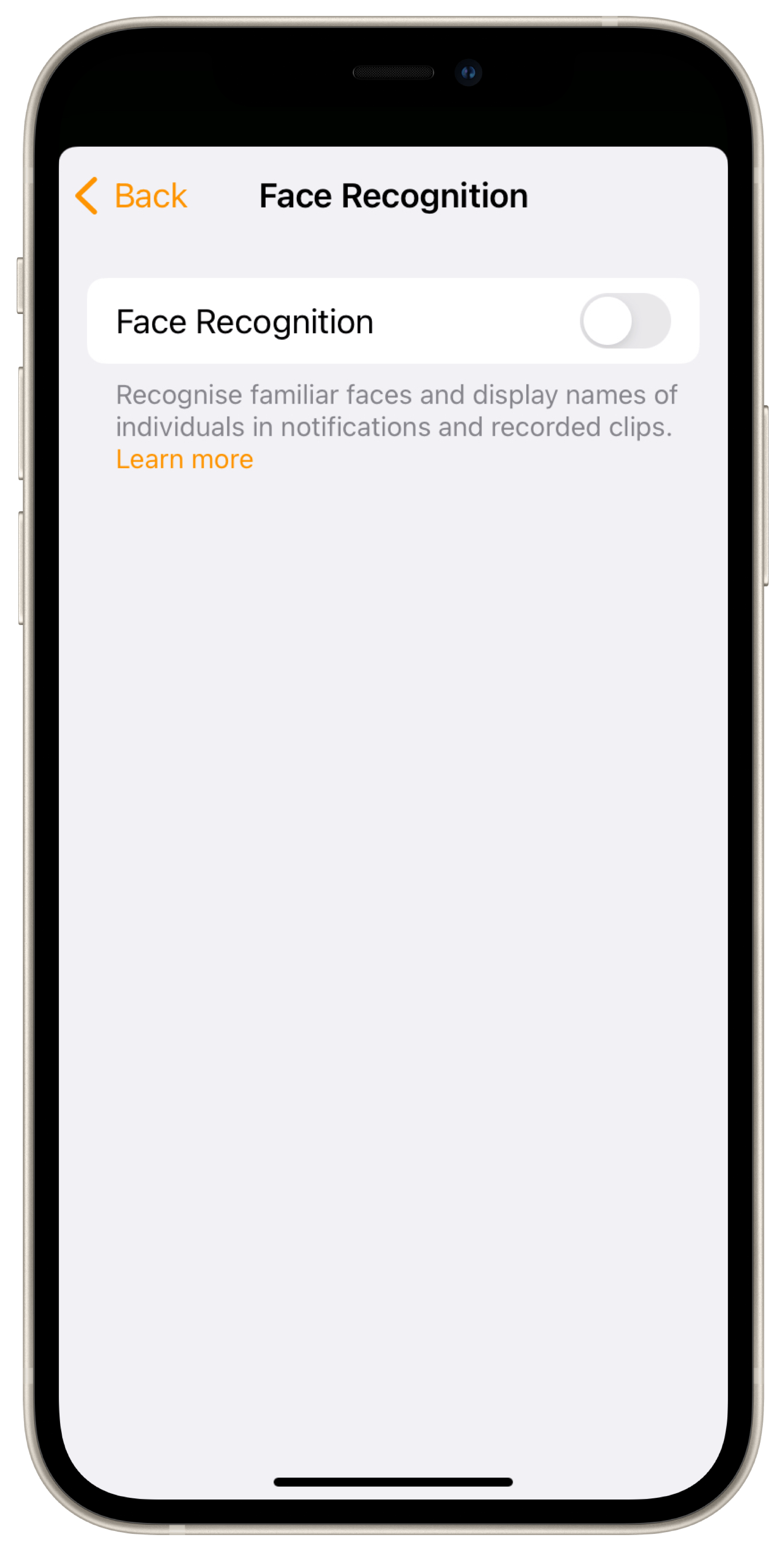
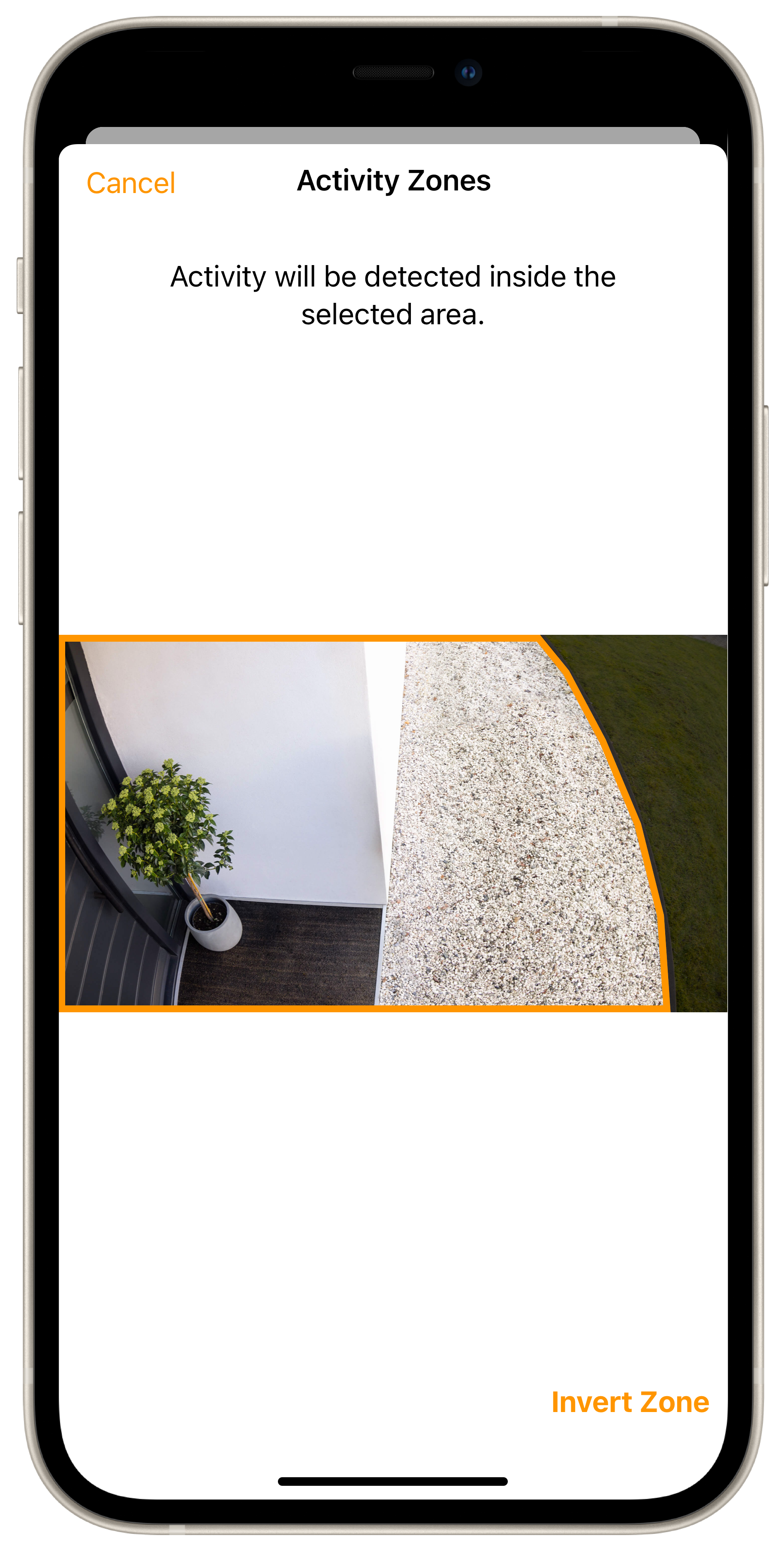
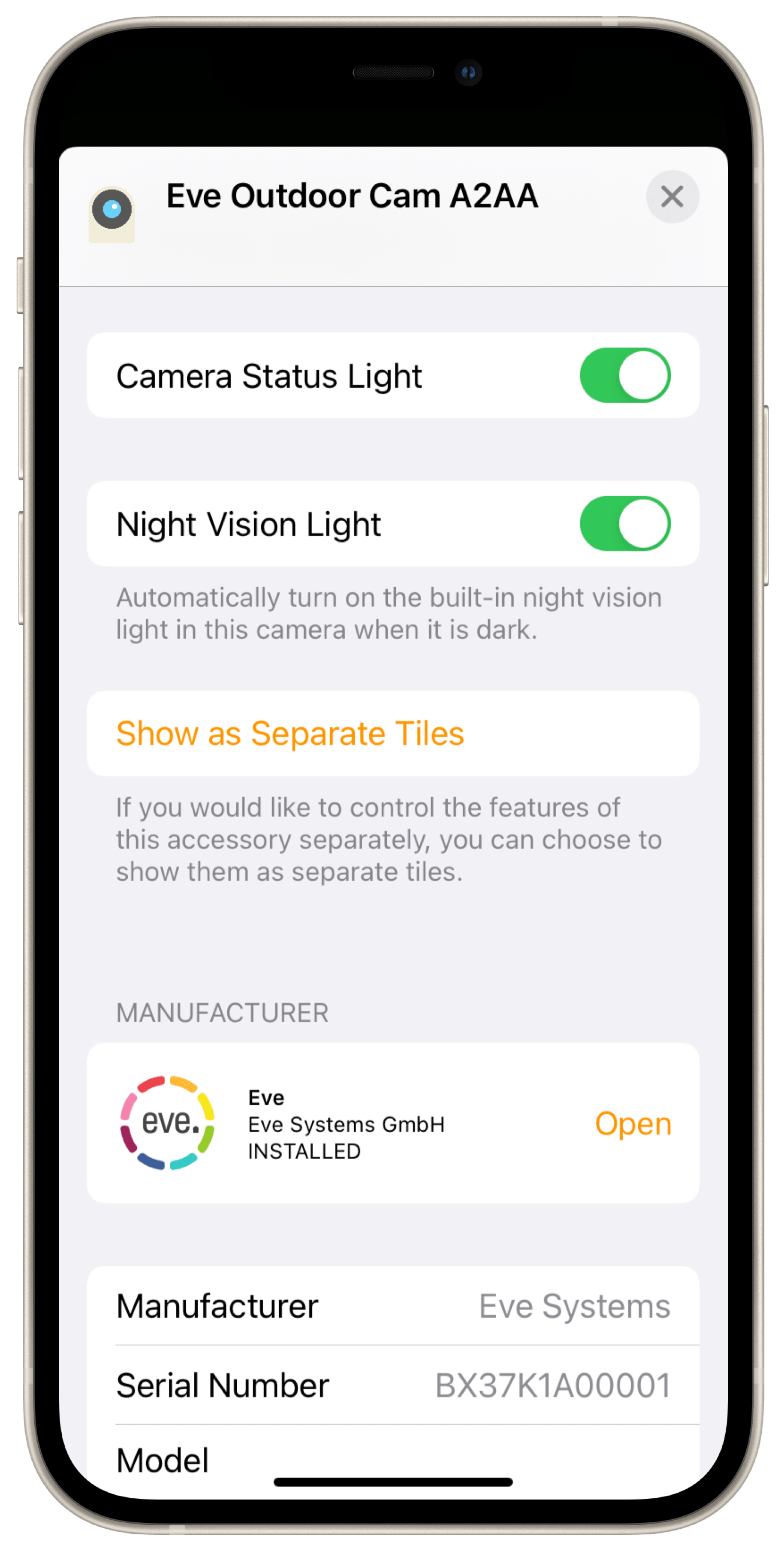




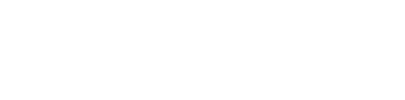




- Reply
Hallo Calle! Die Aktivitätszone macht genau, was das Gesetz verlangt: Es werden nur Aufzeichnungen gespeichert, findet Bewegung innerhalb der Aktivitätszone statt. Von Schwärzen ist nichts im Gesetz gesagt, es wird auch nicht unterstützt. Viele Grüße, Volker- Reply
Can I watch 2 cameras live at the same time? I have two gates, and want to have them constantly monitored on an extra TV screen.- Reply
Hello Robert! Using an Apple TV attached to the Tv you can watch live video of one Eve Outdoor Cam, but not both, sorry. Best regards, Volker- Reply
Hello, can the floodlight be triggered ONLY by a specific type of detection e.g. people and package but not vehicles ? Also, will the floodlight work be triggered even if auto-mode is OFF? Thank you.- Reply
Hello JP! The floodlight will be triggered by motion, not by specific motion, sorry. Best regards, Volker- Reply
Hi everybody, I just bought and installed the Eve outdoor cam and noticed that the "activity zone" option is missing. Firmware is 1.0.1 and in Eve App is no upgrade available.Have also two Eve indoor cameras where this option is available.
Any ideas? Thanks, Marius
- Reply
- wie kann ich das Flutlicht/Nachtlicht so einstellen, dass es nachts nur bei detektierten Personen angeht. Nicht bei anderen Aktivitäten welche aber aufgezeichnet werden sollen?- Aufnahmen sind manchmal abgehakt. Eine Person läuft im Bereich der Kamera und plötzlich verschwindet sie bzw. die Aufzeichnung stoppt obwohl sie immer noch im Kamerabereich ist. Woran kann das liegen? Wie kann man das verbessern?
Danke!
- Reply
Hallo Eli! Bitte öffnen Sie ein Ticket in unserem Support-System:https://www.evehome.com/de/support/ticket
Vielen Dank, Volker
- Reply
Can the unit also be used as a simple outdoor light? In other words, does the light have the ability to be switched on and left on and then shut off manually later? I would like to leave the light on for 3 to 4 hours at a time. Any insight is appreciated, thanks.- Reply
Hello Angelo! Yes this can be done, no problem. Eve always displays the floodlight - as an element in the Eve Outdoor Cam detail view - as a separate device. If you want the same convenience in the Home app, open the camera settings in Home and tap the "Show as separate fields" option. For example, you can activate the floodlight from the camera's live window after it notifies you of an activity. You may use it in automations as well. Best regards, Volker- Reply
Wie empfindlich ist die Outdoor Cam hinsichtlich sich bewegender Zweige bzw. Laub nahe der Kamera? Ich möchte eine Kamera an einer Wand anbringen an der eine Klematis wächst, da diese Pflanzen sehr schnell wachsen läßt sich kaum vermeiden dass Pflanzenteile sich innerhalb des Erfassungsbereichs der Kamera befinden die sich dann bei Wind bewegen.- Reply
Hallo Heiz-Josef! Dank eines speziellen Bewegungsmelders reagiert Eve Outdoor Cam nicht auf im Wind wehende Blätter, kleine Tiere und andere Belanglosigkeiten. Wenn du die Erkennung für Menschen/Haustiere/Fahrzeuge/Pakete eingerichtet hast und der Infrarot-Bewegungsmelder ausgelöst wird, wird Videomaterial an dein Apple TV oder deinen HomePod gesendet, um intelligent festzustellen, ob die Aufzeichnungskriterien erfüllt werden.Viele grüße, Volker
- Reply
Will the eve outdoor cam work with WPA3 networks?- Reply
Hello Joe! Eve Outdoor Cam supports WPA2(Personal/PSK/AES) and the transitional mode WPA2+WPA3 but nor WPA3. Best regards, Volker- Reply
Do you require a neutral wire to install?- Reply
Hello Tim! Yes, Eve Outdoor Cam requires a neutral wire. Best regards, Volker- Reply
Bei der Nutzung der "Sprechen"-Funktion haben wir immer eine enorme Rückkopplung / Echo. Dadurch wird die Kommunikation mit dem Außenstehenden quasi unmöglich. Gibt es eine Möglichkeit dies zu verbessern?- Reply
Hallo Alex! Zur Rückkopplung kommt es nur bei räumlicher Nähe von iPhone und Eve Outdoor Cam. Viele Grüße, Volker- Reply
Hi,I was wondering if the Eve Outdoor Camera can be configured to switch between modes on the basis of time schedules (eg. At night while sleeping) in addition to its standard Mode changing method using Geofencing (AKA: Home/Away via GPS of each Home user’s iOS device)?
Thanks 🙏🏽
- Reply
Hello Chris! As all cameras with HomeKit Secure Video you can only set different by When home and When away. Best regards, Volker- Reply
can the camera be mounted under the sofit like a traditional flood light?- Reply
Hello Andy! Eve Outdoor Cam has to be mounted in an upright position with the camera's microphone and speaker array facing downwards in order to prevent water damage. Best regards, Volker- Reply
Hello, How do I connect my Eve outdoor Cam after losing my homekit code?- Reply
Hello Jan! HomeKit technology provides advanced security with end-to-end encryption and authentication between Eve and your iPhone, iPad, or iPod touch. Your data is stored fully encrypted and can not be accessed by Eve Systems, Apple, or any other third party. Therefore the setup code provided is available only to you and no-one else and non-retrievable. If you have lost it, you need to replace the device.The HomeKit code is on a sticker on the accessory and in the quick start guide.
On Eve Outdoor Cam you will find it on the mounting plate as well.
Best regards, Volker
- Reply
I cannot find the code on the mounting plate, this is ridiculous!!!!!- Reply
Hello Wyatt! please open a ticket in our support system:https://www.evehome.com/en/support/ticket
Best regards, Volker
- Reply
There is no QR code on my eve camera and I’m stuck. I need to reset the whole thing as my WIFI has changed. How do I do it. I took the whole thing apart. No QR code or code numbers anywhere. Help.- Reply
Hello William!HomeKit technology provides advanced security with end-to-end encryption and authentication between Eve and your iPhone, iPad, or iPod touch. Your data is stored fully encrypted and can not be accessed by Eve Systems, Apple, or any other third party. Therefore, the setup code provided is available only to you and no one else and is non-retrievable. If you have lost it, you need to replace the device.
The HomeKit code is on a sticker on the accessory and in the quick start guide.
On Eve Outdoor Cam, it is on the mounting plate (1) as well.
Best regards, Volker
- Reply
I am facing this frustration now. My HomeKit home reset, I had to add back all my devices. Threw out the packaging weeks ago. Now I am unable to add the Eve Outdoor Camera.Went through the painstaking process of uninstalling the camera to look at the backplate; no 8 digit code can be found. Do I now have a $300 brick on my wall?
- Reply
I d lost the qr code on m’y evecam outdoor. No qr code on the cam. I have got the original box with a serial number ( i think).BX47L1A05762
I change my wifi and impossible to reconnecte. I Forget to save the qr before.
Can you send me the qr please
Thank you
Best regard
Jérôme
- Reply
Gesichtserkennung, ich möchte gerne Streams und Mitteilungen unterbinden wenn wir selbst im Blickfeld der Kamera sind. Für namentlich bekannte Personen lassen sich Mitteilungen ausblenden, heißt es in der EVE Beschreibung. Wie und wo lässt sich das einstellen?- Reply
Hallo peter! Das übernimmt alles die Steuerzentrale. Bitte öffnen Sie Eve Outdoor Cam in der App Home von Apple und tippen auf das kleine Zahnrad für Einstellungen. Wählen Sie Gesichtserkennung und hier Im Haushalt bekannt. Tippen Sie auf die erkannte Person, bei der Sie keine Mitteilungen mehr erhalten wollen und aktivieren Mitteilungen ausblenden. Viele Grüße, Volker- Reply
Zitat: "Die Einstellung Dauer legt fest, ob und wie lang über die allgemein eingestellte Dauer der erkannten Bewegung hinaus das Flutlicht aktiv bleiben soll."Bei mir schaltet das Licht sich nicht ab nach dem keine Bewegung mehr registriert wird. Unabhängig von der Einstellung der Dauer...?
- Reply
Hallo Andy, bitte öffnen Sie ein Ticket in unserem Support-System: https://www.evehome.com/de/support/ticketVielen Dank, Volker
- Reply
Ist es möglich die „Überwachungszione“(Alert-Zone) einzugrenzen oder ist es nur durch die Bewegung der Cam möglich?- Reply
Hallo Ralf! Mit Aktivitätszone können Sie einen Bereich definieren. Nur wenn Bewegung innerhalb des Bereiches erkannt wird, erfolgt die Aufnahme. Bewegung wird aber auch außerhalb erkannthttps://support.apple.com/de-de/guide/iphone/iph7bc5df9d9/ios
Viele Grüße, Volker
- Reply
Hallo, ich bekomme meine Kamera nicht verbunden.EVE App sagt ich soll sie erstmal entfernen, sie ist aber gar nicht da.
MfG
Torsten
- Reply
Hallo Torsten! Bitte öffnen Sie ein Ticket in unserem Support-System, das ist der bessere Platz:https://www.evehome.com/de/support/ticket
Viele Grüße, Volker
- Reply
What is the idle draw and max power draw of this device?- Reply
Hello Kevin! Eve Outdoor Cam draws about 1.4W when idle or recording and the floodlight will draw less than 50 when on. Best regards, Volker- Reply
Hello, Will the camera and motion sensing work if the unit is installed below a existing light fixture? If the light is on, will that affect the operation of the Eve camera?- Reply
Hello Mike! No this won't interfere. The only thing that may happen: As the extra light is bright it may not switch to night mode (b&w) but stay in color mode. Best regards, Volker- Reply
Hi, I’d like to mount an eve outdoor cam to an area that is in full sun. It is in Australia, so the sun can be quite strong during the day. Will the camera withstand those weather conditions. Thanks- Reply
Hello Nic! I would not recommend doing this. Eve Outdoor Cam may not work when exposed to Australias sun. Best regards, Volker- Reply
Wäre es möglich die Eve Outdoor Cam als Videotürklingel einzusetzen z.b. durch die Kombination mit einem zusätzlichen Homekit-Taster? Wäre genial wenn ihr dazu einen „Software“-Klingeltaster in der Firmware nachrüsten könntet, den man dann mit einer „Wenn Gerät geschaltet wird“-Automation mit dem zusätzlichen HomeKit-Taster schalten könnte (->der physische Schalter würde somit den nur softwareseitigen Klingeltaster auslösen). Ist so was eventuell in Planung?- Reply
Hallo Sven! Automatisch geht das bei Kameras mit HomeKit Secure Video nicht, manuell ginge das schon. Viele Grüße, Volker- Reply
It’s not clear to me if this light can be set as a auto-nightlight as well, meaning can the light be on dusk to dawn in addition to motion sensing, or does the light only turn on with motion sensing? If it does have a dusk-to-dawn ability, how bright is the light? And can the light be controlled via Homekit and schedules/automations, such as time-based events?- Reply
Hello James! Eve always displays the floodlight - as an element in the Eve Outdoor Cam detail view - as a separate device. If you want the same convenience in the Home app, open the camera settings in Home and tap the "Show as separate fields" option. The floodlight now appears as a tile accessories. Tap and hold the tile and then tap on the small gear. In the field on top assign a name, I chose Flood Light.Tap the tile to check the functionality.In can be used in automations then as well. Best regards, Volker
- Reply
Hi, May I know can it support continue recording?? Or recording from some NAS?? Or it keep recording and upload to a FTP servers (sure will have some delay)??Thanks Alan
- Reply
Hi Allan! Sorry, but the answer is no to all questions. Eve Outdoor Cam is a camera with HomeKit Secure video and follows the rules:https://support.apple.com/guide/iphone/configure-cameras-iph7bc5df9d9/ios
Recordings only happen on motion detection and are stored in your iCloud account only. Best regards, Volker