
Toutes les fonctionnalités d'Eve Outdoor Cam
Eve Outdoor Cam, la toute première caméra du marché équipée d'un projecteur et conçue exclusivement pour HomeKit Secure Video, incarne parfaitement les valeurs d'Eve : grâce aux technologies Apple, elle offre ce qui se fait de mieux en termes de fonctionnalités, de confidentialité et de sécurité. Et via l'app Eve, elle s'enrichit de fonctionnalités supplémentaires importantes, le tout sans inscription ni connexion à un cloud, et sans pistage ni profilage.
La partie matérielle elle-même a remporté des prix Red Dot et iF Design, et offre un niveau de qualité exceptionnel. Elle se distingue par un boîtier monocoque fin à structure métallique, une base compacte et une rotule pivotant sur trois axes. Vous pouvez donc installer et positionner Eve Outdoor Cam de manière flexible. Si elle étonne de par son apparence, elle se fond parfaitement dans le décor.
Dans cet article, nous présentons Eve Outdoor Cam et vous proposons différentes astuces de positionnement, de configuration, d'automatisation et de dépannage.

Eve Outdoor Cam a été conçue exclusivement pour HomeKit. Et avec HomeKit Secure Video, tout est analysé en local. Ainsi, vous avez la certitude que vos données ne transitent pas par un serveur inconnu, car Eve s'appuie sur votre infrastructure Apple. Les enregistrements ne sont stockés et chiffrés dans votre compte iCloud que lorsque les critères que vous avez définis sont réunis. Et seuls vos appareils personnels disposent de la clé permettant de déverrouiller et de lire ces enregistrements.
Le flux en direct d'Eve Outdoor Cam ne transite jamais sur un cloud, pas même sur iCloud.
Découvrez le fonctionnement de HomeKit Secure Video https://www.evehome.com/fr/blog/comment-fonctionne-homekit-secure-video.
Pour en savoir plus sur l'architecture de sécurité sur laquelle s'appuie la technologie HomeKit, consultez le document consacré à Apple Platform Security. Il explique comment l'architecture de chiffrement de HomeKit et HomeKit Secure Video ont été conçus.


Matériel et configuration requise
Quels sont les différents éléments d'Eve Outdoor Cam ? La partie avant du boîtier en aluminium IP55 d'Eve Outdoor Cam bénéficie d'un superbe couvercle blanc opaque qui protège les LED du projecteur à variateur, ainsi que les composants permettant de faire fonctionner le mode Haute luminosité et la vision nocturne infrarouge. Sous ce projecteur se trouve la caméra Full HD dotée d'un champ de vision grand-angle de 157°, le détecteur de mouvements infrarouge bénéficiant d'une portée de 9 m et d'un angle de détection de 100° (pour une hauteur d'installation de 2,50 m), le micro et le haut-parleur, ainsi que le voyant d'état.
La caméra est fixée à sa base au moyen d'une rotule pivotant sur trois axes et dont la structure est métallique, exactement comme celle de la caméra.

Sur quels types de supports pouvez-vous installer votre Eve Outdoor Cam ? La base doit être vissée sur un mur extérieur, dans l'idéal à la place d'un éclairage existant, sinon à n'importe quel endroit où vous disposez d'une alimentation électrique avec fil de neutre (N, bleu), fil de phase (L, marron) et fil de protection (PE, jaune-vert).
Connectez ensuite Eve Outdoor Cam à votre réseau Wi-Fi 2,4 GHz. Cette bande de fréquence est mieux adaptée aux appareils extérieurs que la bande 5 GHz, car elle est moins sensible aux éléments de structure susceptibles d'atténuer son signal, c'est-à-dire les murs. Si le signal de votre réseau Wi-Fi n'est pas suffisamment puissant à l'endroit où vous souhaitez installer la caméra, placez le routeur plus près si vous le pouvez, ou à défaut utilisez un répéteur Wi-Fi ou un nœud de réseau maillé supplémentaire.
Les instructions d'installation détaillées d'Eve Outdoor Cam sont disponibles en vidéo et sous forme de fichier PDF.
Remarque : En cas de doute ou de difficultés pour installer Eve Outdoor Cam, renseignez-vous auprès d'un électricien qualifié. Ce produit doit être installé et/ou utilisé conformément aux normes et réglementations électriques applicables.
Emplacement d'installation
Grâce à son design combinant caméra, projecteur et détecteur de mouvements au sein d'un même boîtier, Eve Outdoor Cam est particulièrement facile à positionner. Quelle que soit la position dans laquelle vous pivotez, inclinez et orientez la caméra, les zones à surveiller, à éclairer et à enregistrer restent parfaitement dans le champ.
Le détecteur de mouvements infrarouge ne pouvant pas fonctionner à travers le verre, Eve Outdoor Cam ne doit pas être placée derrière ou au-dessus d'un garde-corps en verre. Les reflets lumineux liés aux LED de vision nocturne peuvent détériorer significativement la qualité d'image. Par conséquent, les murs et autres surfaces ainsi que les objets ne doivent pas dépasser dans la zone éclairée.
Veuillez respecter la législation en vigueur concernant la vidéosurveillance des propriétés privées. Utilisez les autocollants fournis avec la caméra pour avertir les visiteurs qu'ils sont susceptibles d'être filmés.
Maison : réglages de base pour HomeKit Secure Video
Pour faire la distinction entre les images d'animaux, de personnes, de véhicules et de colis, et bénéficier de la fonctionnalité d'enregistrement dans iCloud, vous avez besoin d'un forfait de stockage iCloud compatible. Vous pouvez associer une seule caméra à un forfait de stockage de 50 Go. Si vous avez entre deux et cinq caméras, qu'il s'agisse d'un modèle Eve Outdoor Cam ou d'un produit d'un autre fabricant utilisant HomeKit Secure Video, vous devez disposer d'un forfait de 200 Go. Avec 2 To de stockage, vous pouvez profiter de toutes les fonctionnalités, quel que soit le nombre de caméras utilisées. Les enregistrements chiffrés sont stockés pendant dix jours dans votre compte iCloud personnel et ne sont pas décomptés de votre quota de stockage iCloud, quelle que soit la quantité d'espace payant dont vous disposez.
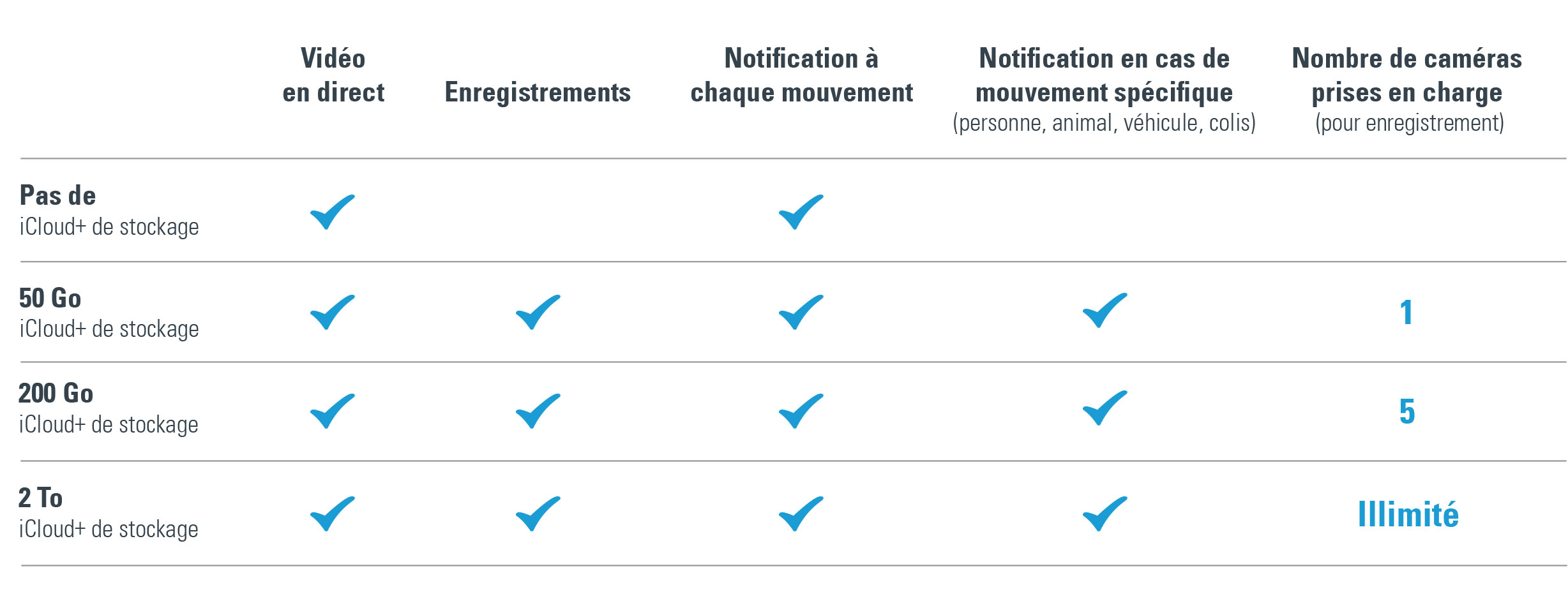
Lancez l'app Eve, ouvrez les réglages, appuyez sur « Ajouter un appareil », puis scannez le code de configuration HomeKit de votre Eve Outdoor Cam (il est collé sur la plaque murale et le manuel, et nous vous conseillons de le conserver en lieu sûr). Une fois que vous avez ajouté votre Eve Cam, vous devez ensuite configurer les réglages de base de la caméra, que HomeKit associera à l’emplacement de votre iPhone et des appareils de vos invités. Sélectionnez le niveau de surveillance des options « Si au domicile » et « Si absent » :
Désactivée : la caméra ne peut pas enregistrer, ni diffuser en continu des images, ni envoyer des notifications en cas de mouvement, ni déclencher des automatisations. Si des personnes, des animaux ou des véhicules se déplacent dans le champ de la caméra, le projecteur restera éteint.
Détecter de l'activité : la caméra détecte les mouvements et peut activer le projecteur, déclencher des automatisations et envoyer des notifications en conséquence.
Diffuser : en plus des automatisations et des notifications, ce mode vous permet aussi, à vous et à vos invités, d'accéder au flux en direct.
Diffuser et autoriser l'enregistrement : la caméra diffuse un flux en direct et peut créer des enregistrements, soit lorsqu'un mouvement quel qu'il soit est détecté, soit uniquement s'il s'agit d'une personne, d'un animal, d'un colis ou d'un véhicule.
Lors de la configuration, vous pouvez également choisir d'autoriser les invités à parcourir les enregistrements ou uniquement à accéder au flux en direct.
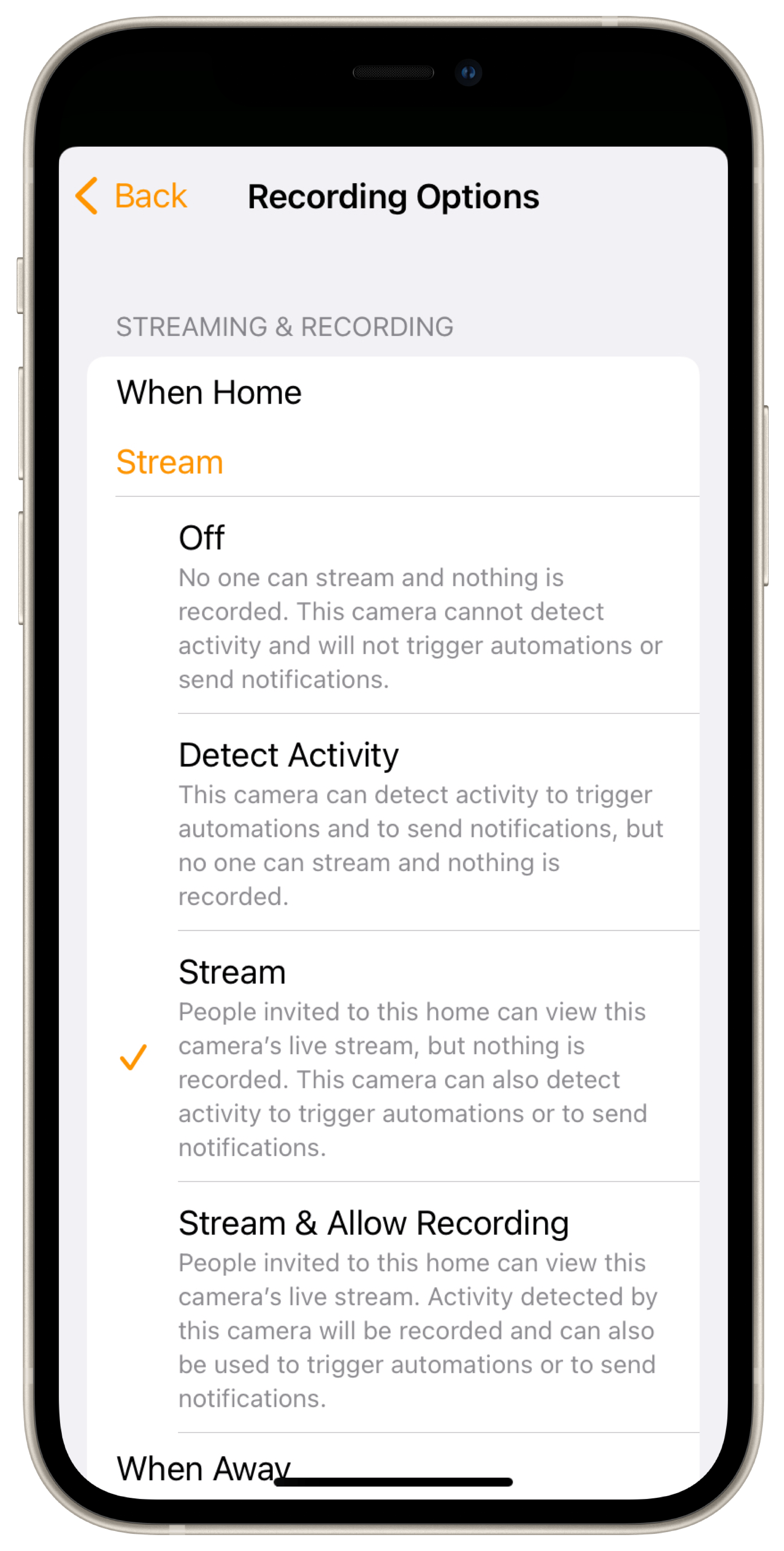
Maison : réglages liés aux notifications et à l'enregistrement
Vous pouvez ensuite utiliser les réglages d'enregistrement de l'app Maison pour indiquer quels types de mouvements doivent déclencher un enregistrement. Vous pouvez ouvrir les réglages de la caméra à partir de l'écran du flux en direct dans l'app Maison. Pour y accéder, appuyez sur l'image de la caméra dans la vue de la pièce correspondante.
Maison : écran du flux en direct et enregistrements
HomeKit Secure Video stocke les enregistrements sous forme chiffrée. Ceux-ci ne peuvent être lus que sur un appareil ou un lecteur autorisé. Si des enregistrements figurent dans la mémoire couvrant les dix derniers jours, l'app Maison affiche une chronologie et des vignettes sur l'écran du flux en direct. Si vous appuyez dessus, un calendrier s'affiche pour vous permettre d'accéder rapidement aux activités d'une journée spécifique. En appuyant sur « Direct », vous masquez le calendrier. L'app Maison ajoute aux vignettes des enregistrements différentes icônes permettant de voir d'un coup d'œil de quel type d'activité (personnes, animaux, etc.) il s'agit.
Si Eve Outdoor Cam a enregistré des personnes, l'app Maison affiche même leurs noms, si la reconnaissance des visages était active et a correctement fonctionné. Vous pouvez partager un enregistrement préalablement sélectionné via l'icône correspondante affichée à gauche au-dessus de la chronologie. Vous avez accès aux options habituelles, à savoir AirDrop, les applications de photo ou de messagerie, ainsi que les emplacements de stockage associés. Remarque : L'app Maison partage les enregistrements sous forme de fichiers .mp4 non chiffrés. Ils sont donc parfaitement lisibles en dehors de votre infrastructure HomeKit Secure Video et de l'infrastructure de vos invités.

L'écran du flux en direct vous donne accès à d'autres commandes, dont un bouton « Image dans l'image » qui permet de détacher la vidéo au premier plan, ainsi que des boutons de réglage, permettant de régler le volume du micro de la caméra, de contrôler les appareils à proximité et d'envoyer un message vocal (appuyez dessus pour activer ou désactiver le microphone).
Astuce : Votre Apple TV peut aussi être utilisée pour regarder le flux des caméras avec HomeKit Secure Video. Pour en savoir plus : https://support.apple.com/fr-fr/guide/icloud/mm7c90d21583/icloud
Eve : autres fonctionnalités et réglages
L'app Maison gère les fonctionnalités fournies par HomeKit Secure Video, tandis que l'app Eve, en coordination avec Eve Outdoor Cam, est idéale pour contrôler les différents composants matériels, à savoir la caméra, le projecteur et le détecteur de mouvements.
Dans Eve, le détecteur infrarouge et le projecteur sont affichés en tant qu'appareils indépendants dans la vue détaillée d'Eve Outdoor Cam. Vous pouvez allumer et éteindre le projecteur, et régler sa luminosité jusqu'au mode Haute luminosité (attention : ne regardez pas le projecteur quand ce mode est activé). Eve indique l'état actuel du mode automatique du projecteur au moyen d'une icône située à proximité du bouton MARCHE/ARRÊT. Exactement comme celui d'Eve Motion, le détecteur présent dans la caméra affiche les mouvements détectés sur une frise chronologique et indique l'état actuel (Mouvement ou Aucun) ainsi que le temps écoulé depuis la dernière détection d'un mouvement.
Remarque : Dans la vue de la pièce, les icônes figurant sous le nom de votre Eve Outdoor Cam indiquent l'état des différents composants (détection récente d'un événement, état indiqué par le voyant d'état, état du projecteur et mode de configuration de l'allumage automatique du projecteur).
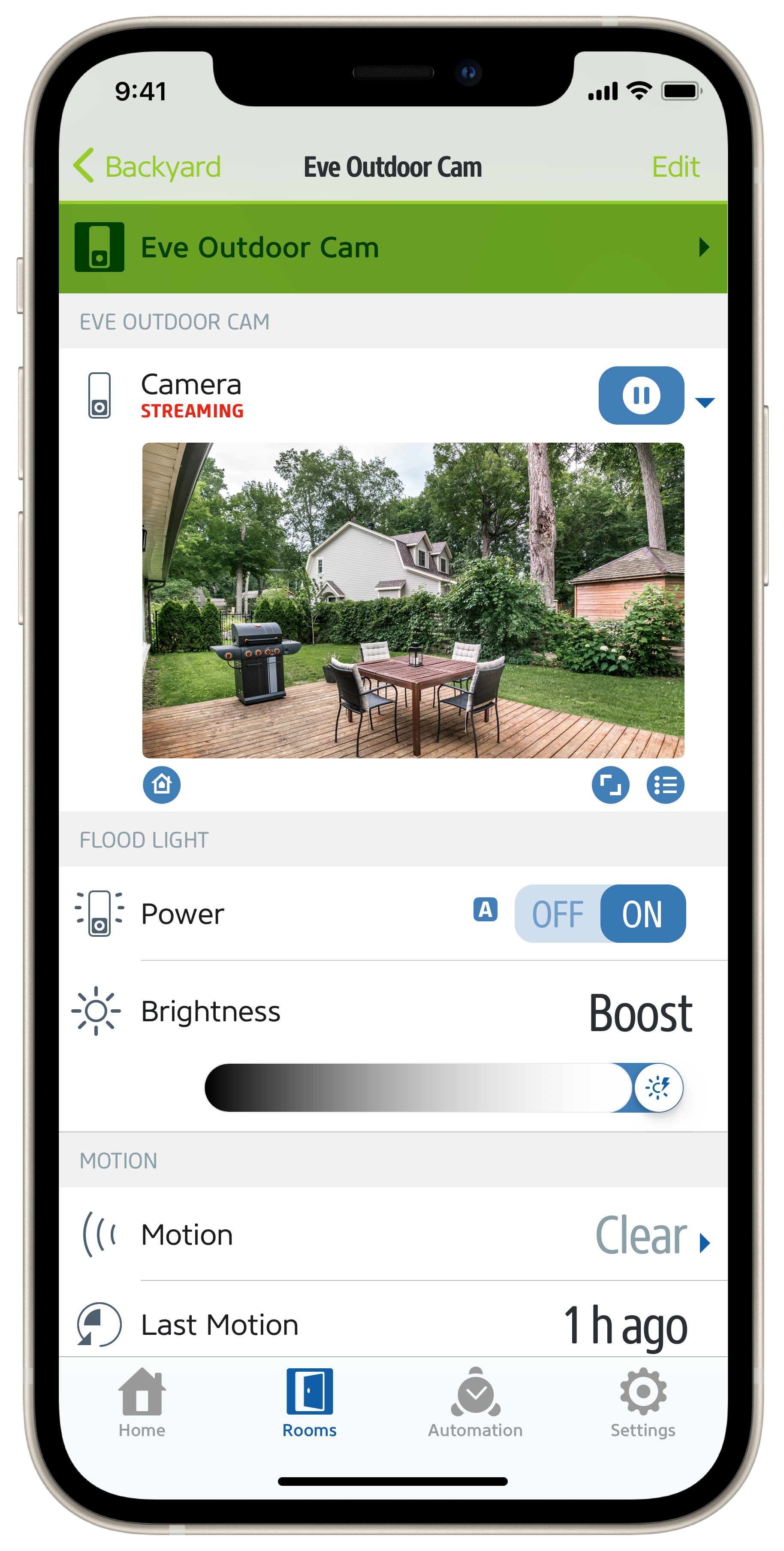
En appuyant deux fois sur le flux ou la fenêtre d'instantané de la vue détaillée, vous ouvrez l'écran du flux en direct et accédez à la fonctionnalité Appuyer pour parler, disponible uniquement dans Eve. Si vous appuyez de façon prolongée sur le bouton du micro, le micro de votre iPhone s'active, et le haut-parleur de la caméra s'allume. Relâchez le bouton pour couper le micro de l’iPhone et le haut-parleur de la caméra, et permettre ainsi à la personne que vous voyez de vous répondre.
L'icône représentant une roue dentée vous permet de régler le niveau du haut-parleur et du micro de la caméra, tandis que l'icône représentant un film vous permet d'accéder rapidement à l'app Maison et aux enregistrements de votre caméra. Les boutons du projecteur et du mode Haute luminosité vous permettent d'éclairer le champ de la caméra de façon plus ou moins puissante.

Dans Eve > Réglages > [Eve Outdoor Cam], vous pouvez personnaliser le comportement de votre caméra en fonction de vos besoins. Sélectionnez le niveau de sensibilité du détecteur de mouvements en fonction de l'emplacement d'installation. Ajustez-le si nécessaire au bout de quelques jours si vous constatez que des événements pertinents n'ont pas déclenché de notification ou si au contraire trop d'activités anodines sont signalées.
La durée du mouvement est particulièrement importante dans le cadre des automatisations, par exemple lorsque le passage de l'état actif à l'état inactif déclenche un scénario. Si elle est correctement configurée, la durée peut aussi déterminer le nombre et la fréquence des notifications si l'événement détecté dure plus longtemps, par exemple quand des enfants jouent au ballon dans l'allée.
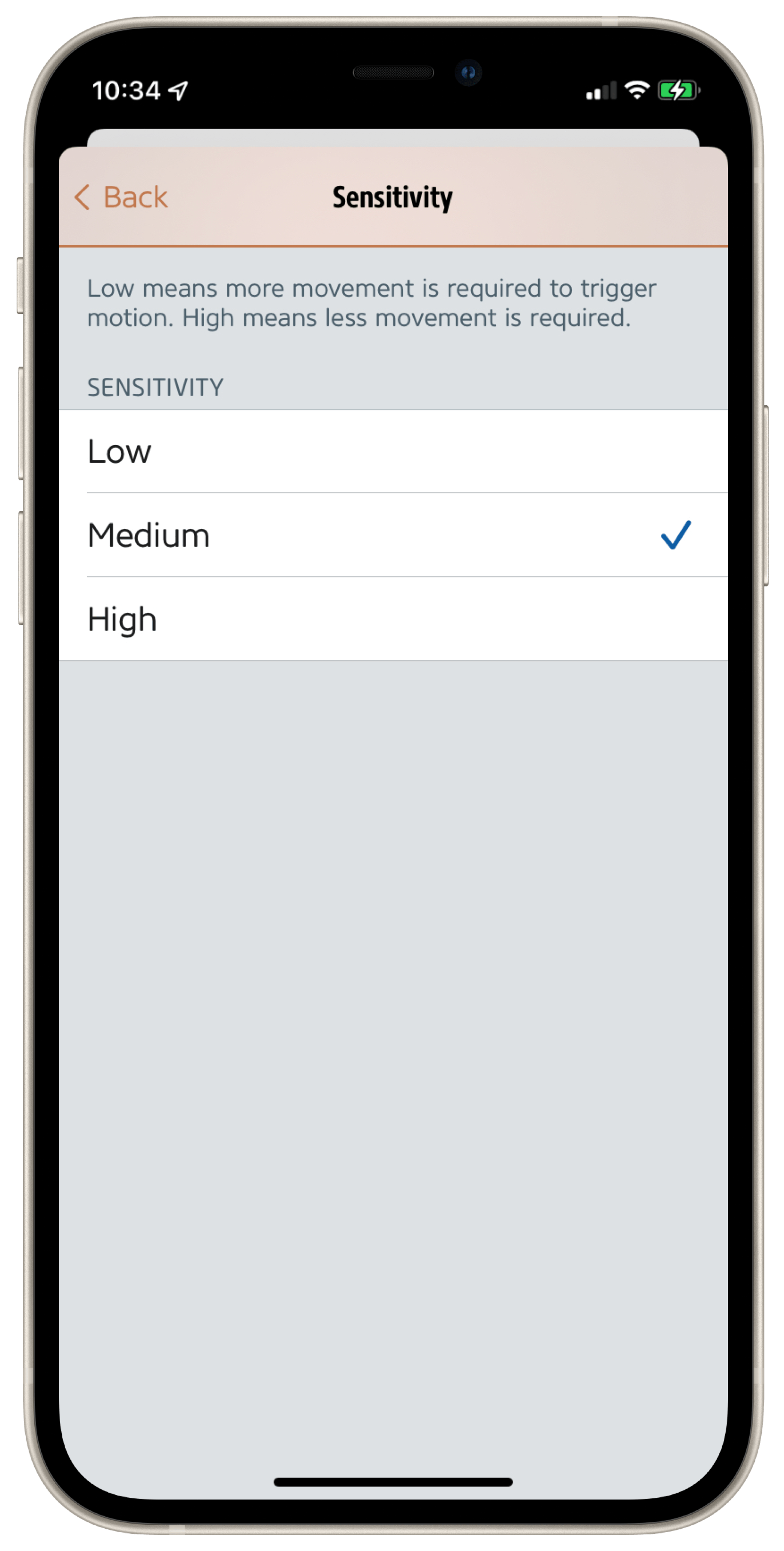
Le projecteur automatique à détection de mouvement est la fonctionnalité de protection de base d'Eve Outdoor Cam. Il fonctionne de façon autonome, indépendamment de HomeKit et de la connexion Wi-Fi ou Internet. Le projecteur automatique réagit ainsi à tous les mouvements, même si les notifications HomeKit Secure Video ou les enregistrements excluent certains types d'événements.
En revanche, il tient compte du réglage de sensibilité du détecteur de mouvements. Dans Eve > Réglages > Eve Outdoor Cam > Projecteur automatique, vous pouvez régler le niveau de luminosité du projecteur, jusqu'au niveau Haute luminosité. Sélectionnez Mode Auto > Nuit pour que le projecteur tienne compte du capteur de luminosité ambiante et ne s'allume que quand il fait sombre. Le réglage de durée détermine si le projecteur doit s'allumer et pendant combien de temps il doit rester allumé, indépendamment de la durée globale du mouvement détecté.
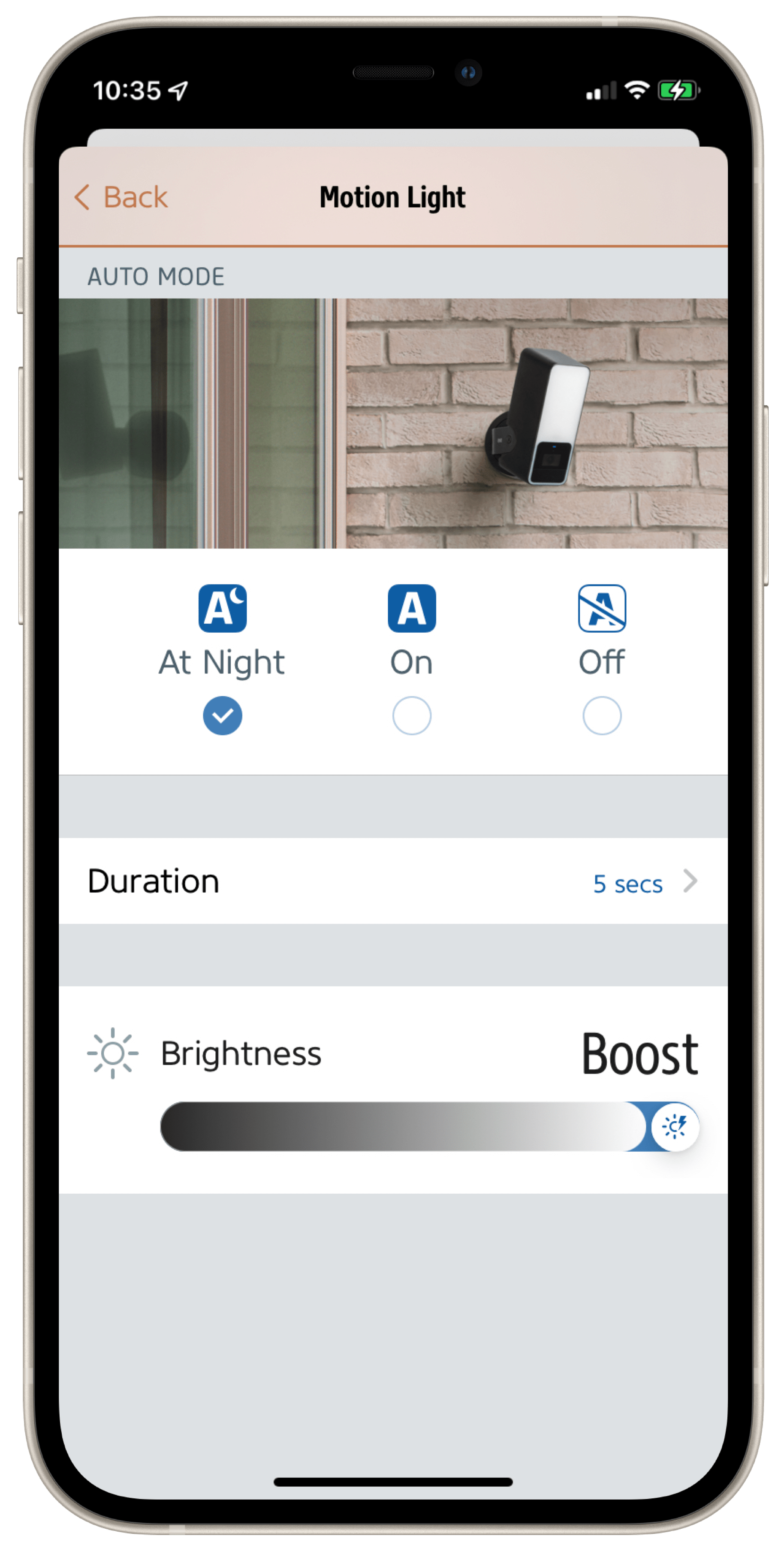
HomeKit ne peut pas gérer le mode Haute luminosité de votre projecteur, mais l'app Eve vous offre la possibilité de créer des scénarios utilisant cette puissante fonctionnalité. Il est par exemple possible de connecter d'autres détecteurs de mouvements et de surveiller ainsi des zones qui ne sont pas couvertes par Eve Outdoor Cam. Quelqu'un s'approche de votre abri de jardin ? Vous pouvez faire en sorte que le projecteur s'allume en mode Haute luminosité.
Remarque : Le mode Haute luminosité dégage une chaleur importante. Le boîtier étant à refroidissement passif, ce mode se désactive au bout de 20 secondes. Vous pouvez cependant le réactiver au bout de quelques secondes de refroidissement.
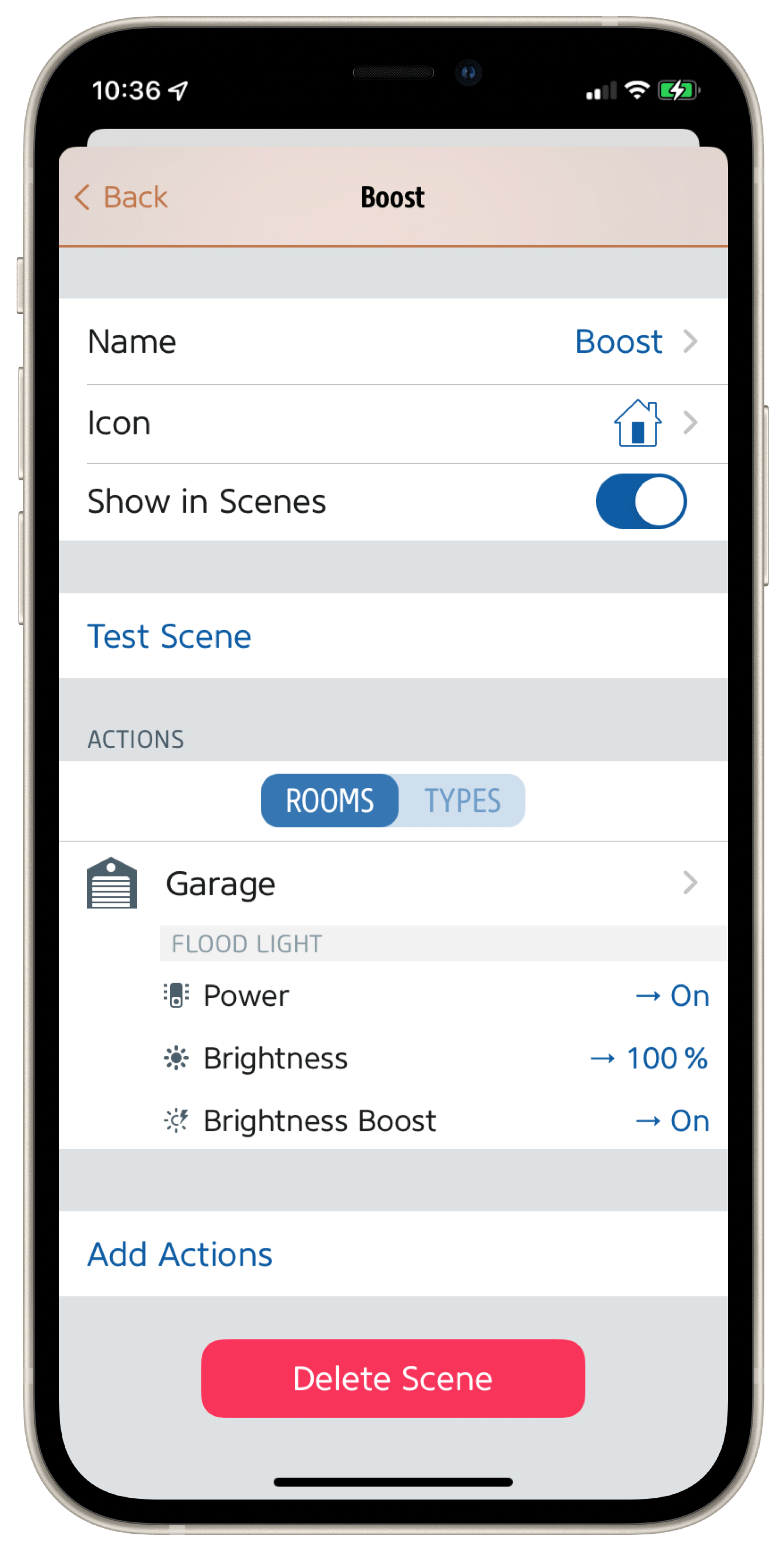
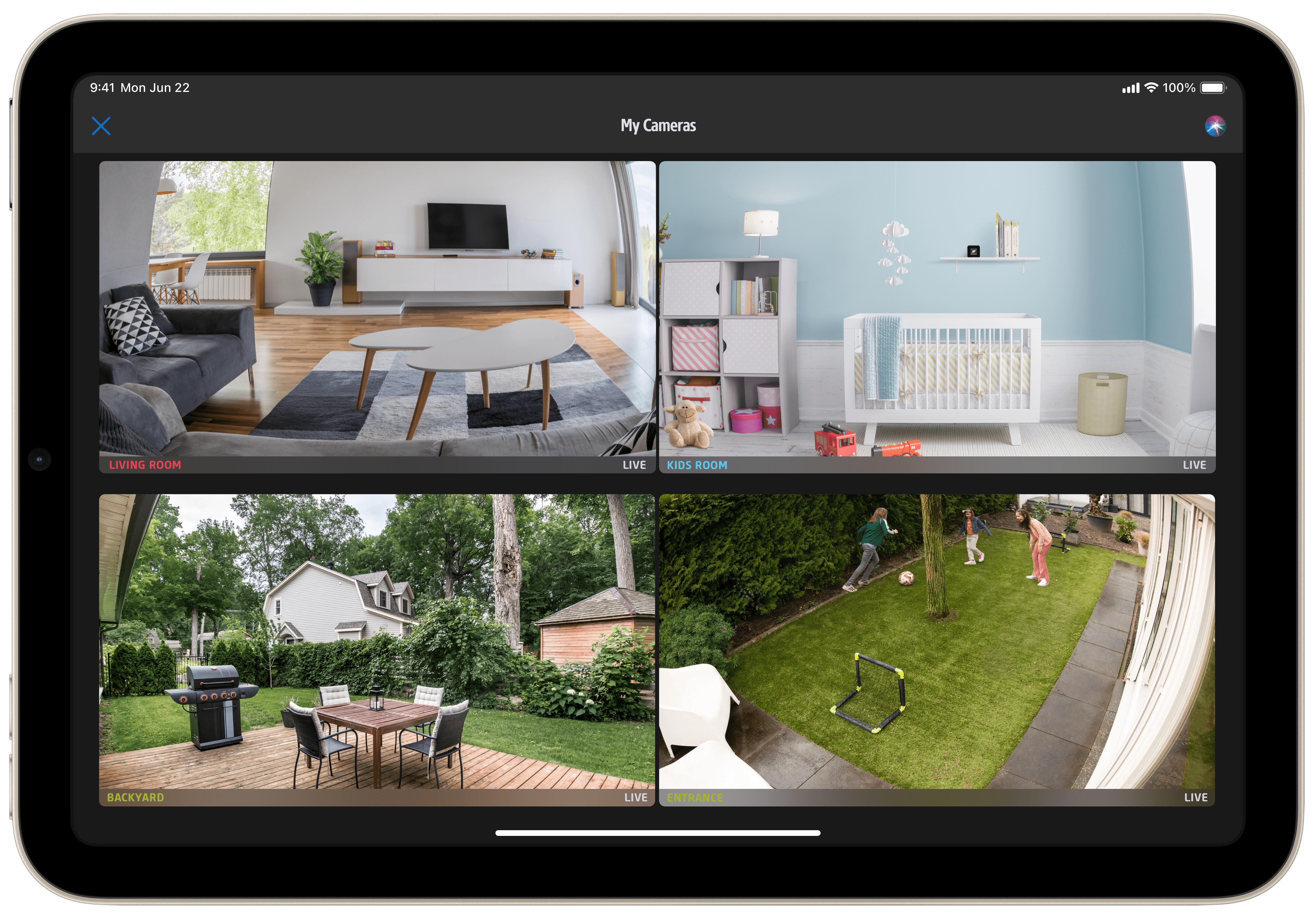
L'application Eve offre une fonctionnalité très pratique si vous possédez plusieurs caméras. Dès lors que plusieurs caméras compatibles HomeKit sont installées (tous fabricants confondus), Eve agrandit automatiquement la vue « Coup d'œil » pour ajouter une tuile « Mes caméras » regroupant tous les appareils ou leurs images en direct.
Astuce : Appuyez sur la petite icône de liste située sous l'écran du flux ou de l'instantané de la vue détaillée pour afficher un historique des événements d'état de votre Eve Outdoor Cam (c'est-à-dire toutes les activations et désactivations de la caméra).
Dépannage
Le bouton de réinitialisation situé sous le boîtier de la caméra peut être actionné facilement à l'aide d'un trombone déplié. Il vous permet de réinitialiser les réglages Wi-Fi de la caméra ou de rétablir les réglages d'usine si jamais le SSID et/ou le mot de passe du réseau sont modifiés.
Pour réinitialiser la configuration Wi-Fi, appuyez pendant cinq secondes sur le bouton de réinitialisation qui se trouve au bas de la caméra avec un trombone, jusqu'à ce que le voyant clignote en bleu. Relâchez le bouton de réinitialisation dès que le voyant commence à clignoter en bleu, puis ouvrez l’app Maison pour ajouter Eve Outdoor Cam au réseau Wi-Fi auquel votre iPhone est actuellement connecté. Rétablissement de la configuration d'usine : pour réinitialiser tous les réglages d'Eve Outdoor Cam, y compris le jumelage HomeKit, appuyez pendant dix secondes sur le bouton de réinitialisation qui se trouve au bas de la caméra avec un trombone, jusqu'à ce que le voyant clignote en rouge.
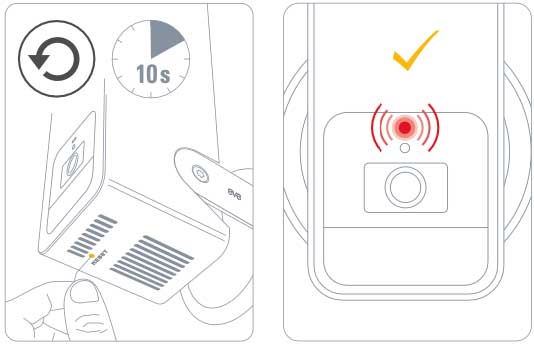

Nécessite iPhone ou iPad avec la dernière version d’iOS/iPadOS, HomePod ou Apple TV (4e génération ou ultérieur) comme concentrateur, réseau Wi-Fi (2,4 GHz 802.11b/g/n)

Nécessite iPhone ou iPad avec la dernière version d’iOS/iPadOS, HomePod ou Apple TV (4e génération ou ultérieur) comme concentrateur, réseau Wi-Fi (2,4 GHz 802.11b/g/n)
Articles qui pourraient aussi vous intéresser.
Comment fonctionne HomeKit Secure Video ?
Dès le départ, Eve Cam et Eve Outdoor Cam ont été conçues pour protéger votre vie privée. Ces caméras exploitent de façon exclusive la technologie HomeKit pour offrir, de par leur conception, ce qui se fait de mieux en matière de confidentialité.
Eve – Welcome to a smart home that’s 100% private
Home is your most private space. The only place where you can do as you please, on your terms. However, if you live in a smart home, you will also go producing a load of data that others will be only too keen to get their hands on. That’s why we...

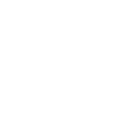





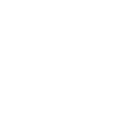







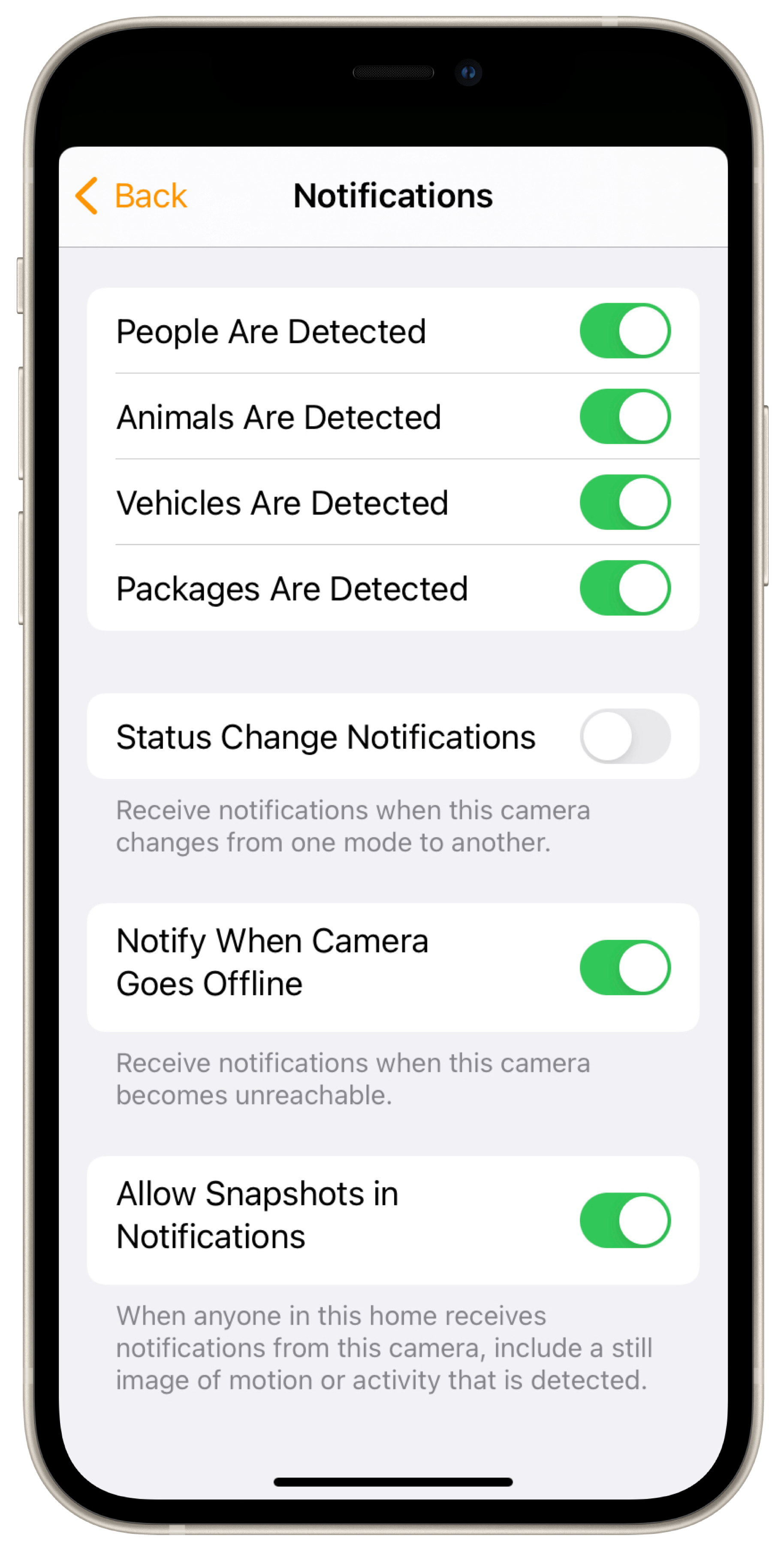
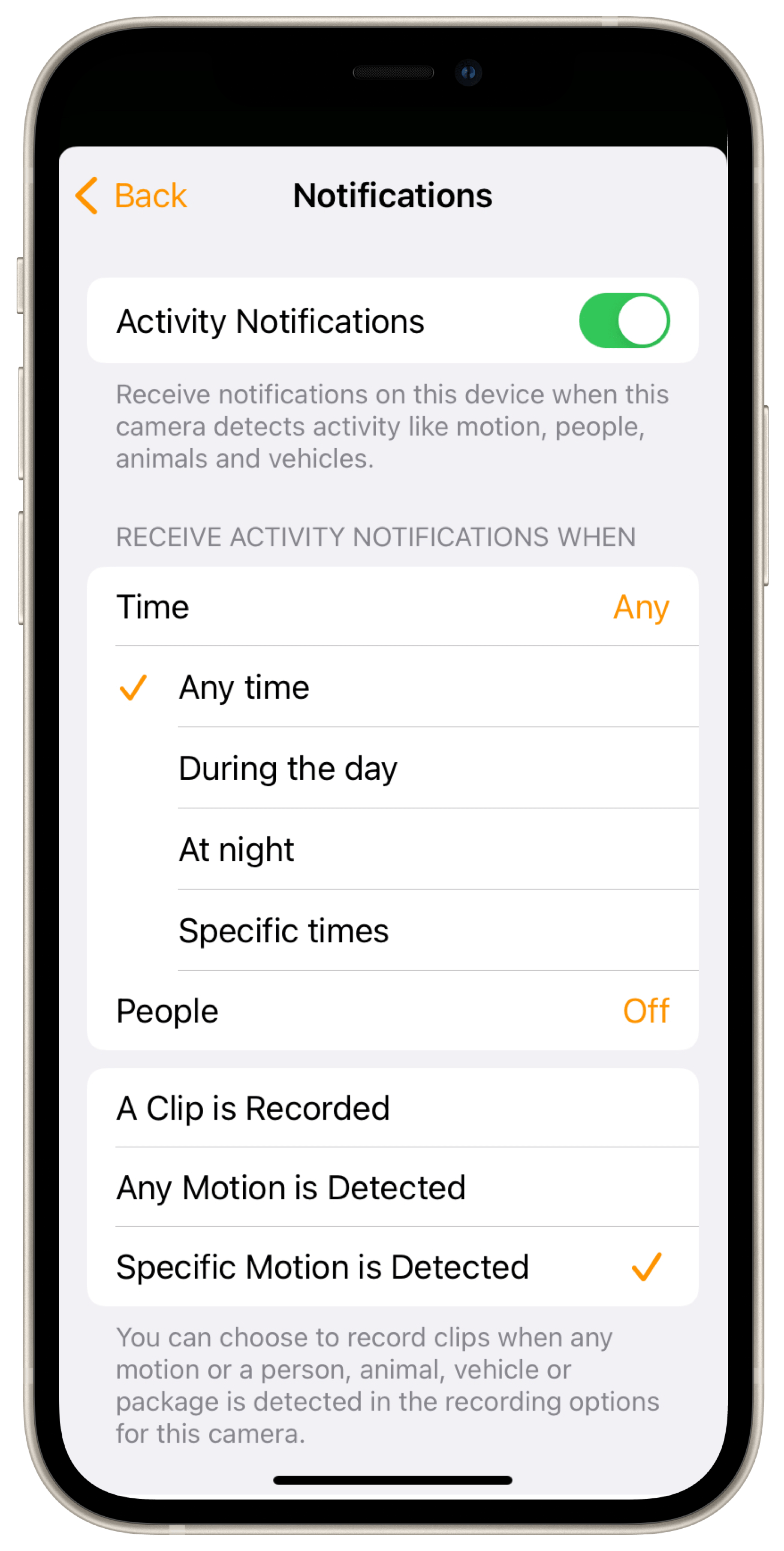
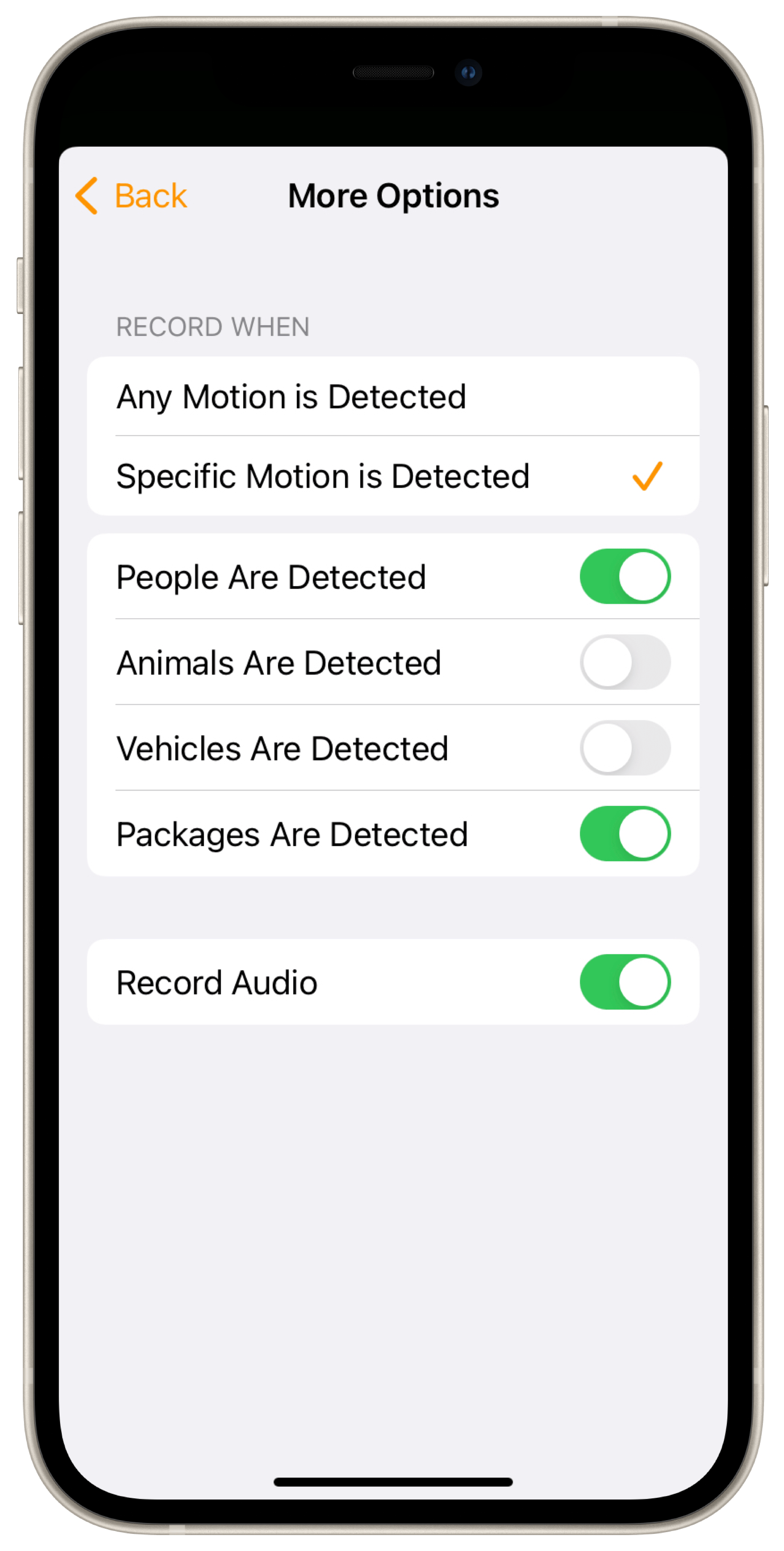
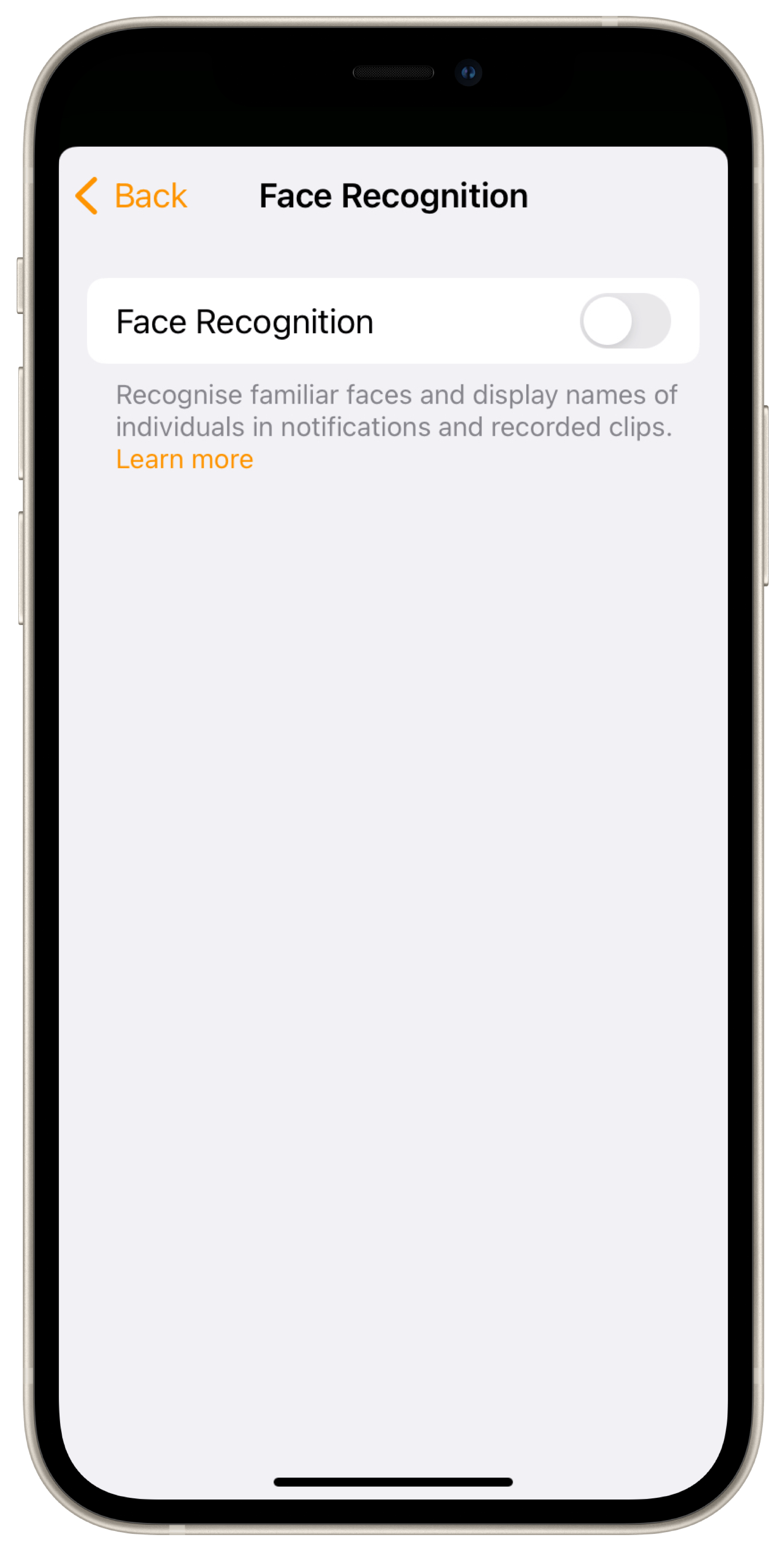
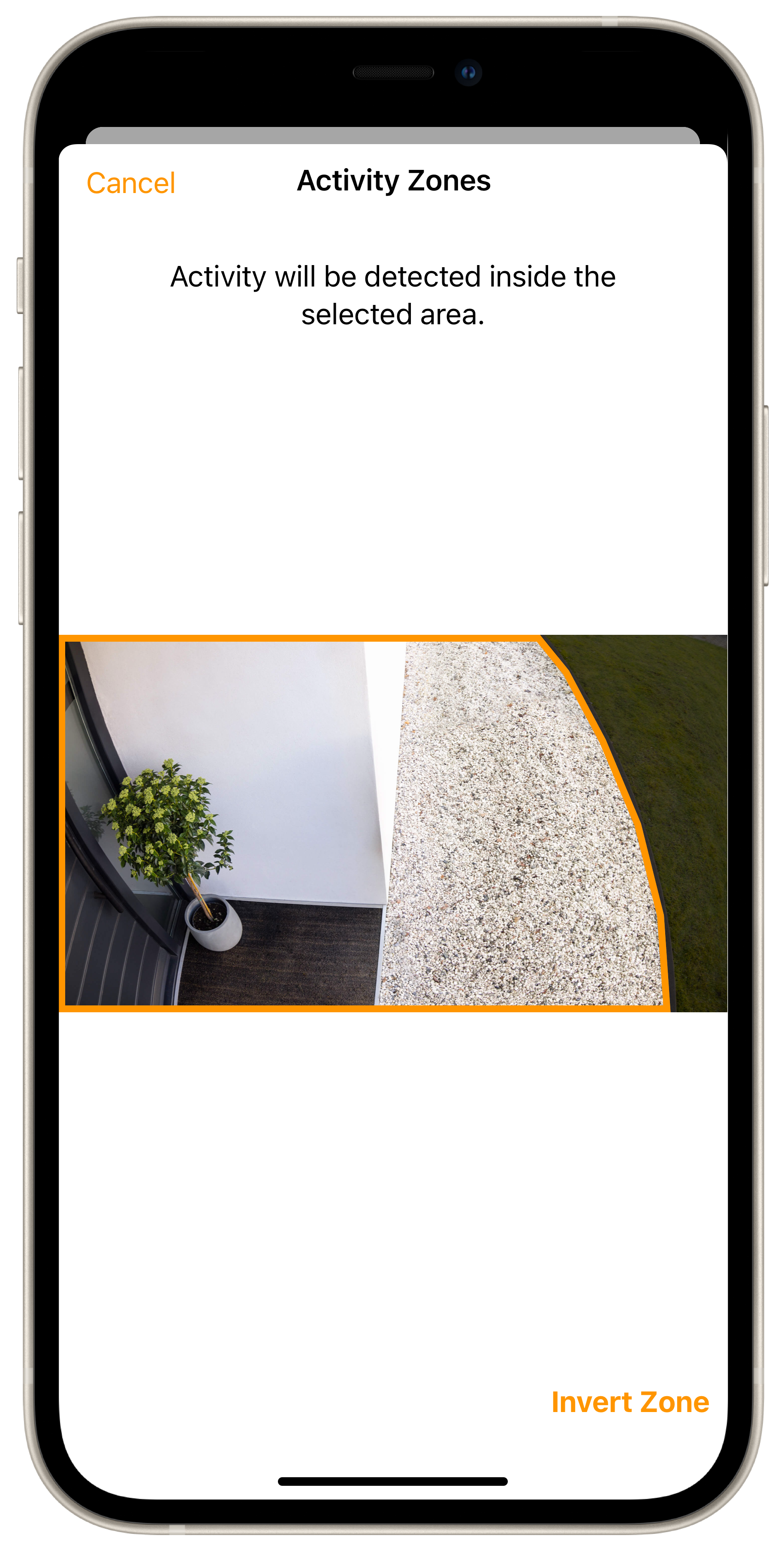
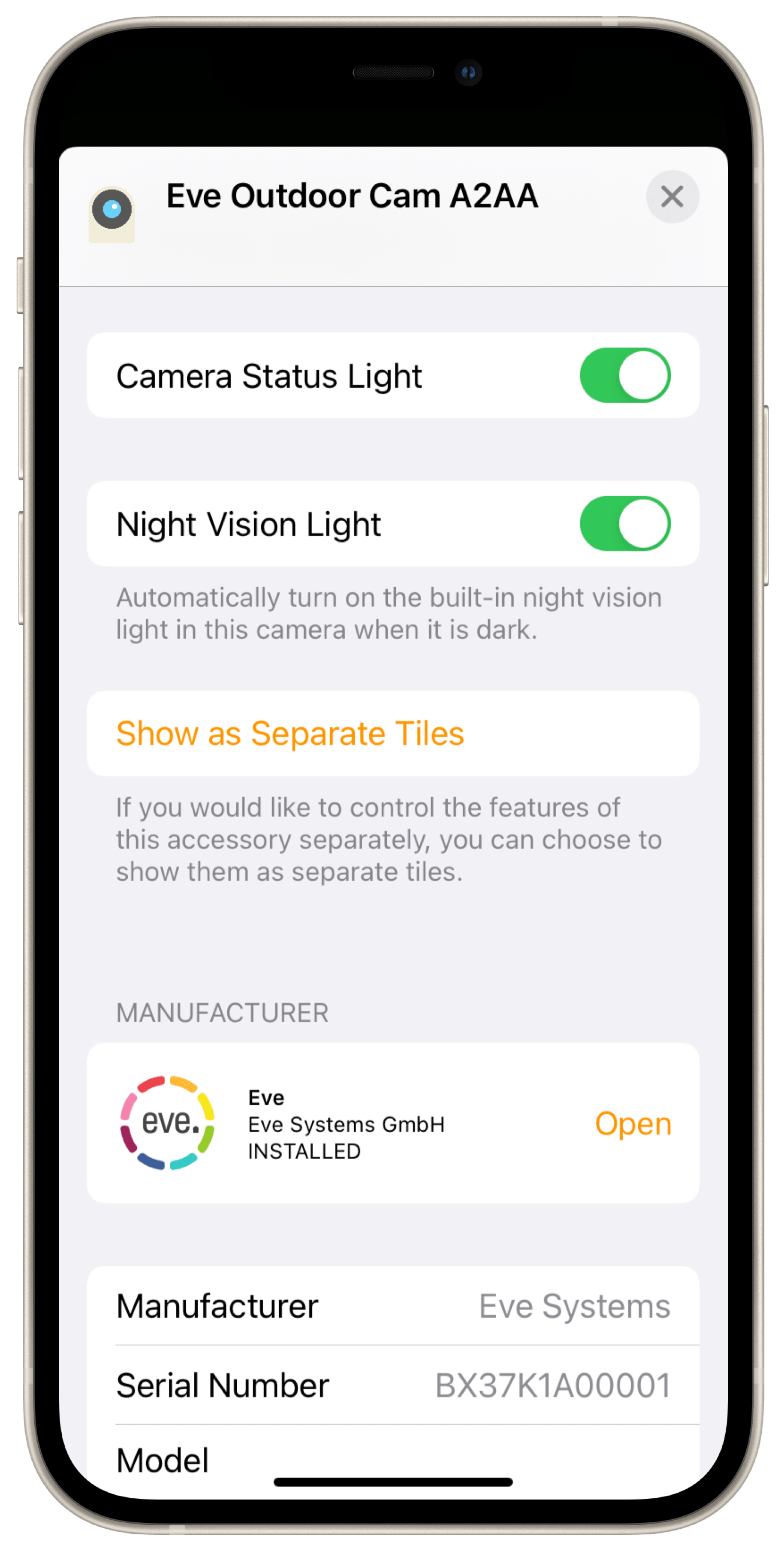




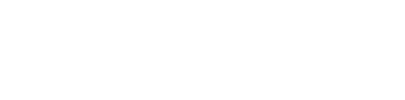




- Reply
Hi can the camera speaker be set up to alarm if movement is detected. As its mainly going to be used as a deterrent security measure this is an important factor to scare people off.- Reply
Hello Gary! This can't be set it can just be used to talk. You may though set alarms using a HomePod mini. If you have a HomePod, HomePod mini or any other AirPlay 2 speaker and a subscription to Apple Music (https://www.apple.com/apple-music/), you can use the loudspeaker as an alarm system in an automation in Home.This automation only works in Home from Apple because developers like us do not have access to accessories that allow playback of TV, Apple TVs or the HomePod - only Apple can do this with the App Home.
Create an automation with a trigger from Eve Door & Window, Eve Window Guard, Eve Motion, Eve Cam (motion detection) or any other sensor and define when it should apply, such as time and/or presence/absence.
For the scene you select the HomePod and as audio source for example an alarm sound from the album Sirens Alarms and Horns (https://music.apple.com/de/album/evacuate-alarm/459056870?i=459057072) - done.
You can set the volume and duration of the alarm.
Best regards, Volker
- Reply
can the light be switched on in the evening regardless of motion?- Reply
Hello Carolin! Yes you can turn on the floodlight whenever you want. Manua in the app or with an automation. Best, Volker- Reply
Hi. Can the recording be started manually? Or triggered by another event, like another motion-sensor?Thanks for any feedback.
Cheers, Marco
- Reply
Hello Marco! Recording can only be triggers by the integrated motion detector, this applies to all cameras with HomeKit Secure Video. Only Apple could change this. Best regards, Volker- Reply
Is there a way to keep the Infrared night vision from turning off when motion is detected? Thanks- Reply
Hello Bruce! Sorry, but this is not possible. Best regards, Volker- Reply
When is PoE version coming? The AC only version has very limited install options, and as such seems utterly useless.- Reply
Hello Anton! Cameras with HomeKit Secure Video can't use PoE, sorry. Best regards, Volker- Reply
What is the operating temperature range of the Eve Outdoor Cam? Can it survive cold outdoor temperatures below freezing?- Reply
Hello Jay, the operating temperature is: -20 °C - 45 °C / -4°F - 113°FBest regards, Volker
- Reply
Hallo zusammen,wo werden die Aufnahmen gespeichert? Und welche Einstellungen muss Ich vornehmen.
Habe Streamen und Aufnahme erlauben eingestellt.
- Reply
Hallo Frank! Wie bei allen Kameras mit HomeKit Secure Video werden die Aufnahmen in Ihrem iCloud-Account gespeichert.https://support.apple.com/de-de/guide/iphone/iph7bc5df9d9/ios
Viele Grüße, Volker
- Reply
Hallo,wie kann ich einen lauten Alarm bei Bewegung bekommen.
ich möchte einen Alarm bekommen wenn jemand sich unsere Tür nähert
- Reply
Hallo Axel! Aktuell gibt es kein HomeKit-fähiges Gerät, dass als Alarmanlage arbeiten kann.Wer über einen HomePod, HomePod mini oder einen anderen AirPlay-2-Lautsprecher verfügt, und dazu ein Abo von Apple Music (https://www.apple.com/de/apple-music/) hat, kann die Lautsprecher in einer Automation in Home als Alarmanlage nutzen.
Das ganze funktioniert nur in der App Home von Apple, da Entwickler wie wir keinen Zugang zu Zubehör haben, das die Wiedergabe von TV, Apple TVs oder dem HomePod erlaubt - nur Apple kann das mit der App Home.
Legen Sie eine Automations an mit einem Auslöser aus Eve Door & Window, Eve Window Guard, Eve Motion, Eve Cam oder einem anderen Sensor und legen fest, wann der gelten soll, etwa Uhrzeiten und/oder Anwesenheit/Abwesenheit.
Für die Szene wählen Sie den HomePod und als Audio-Quelle zum Beispiel einen Alarm-Sound aus dem Album Sirens Alarms and Horns (https://music.apple.com/de/album/evacuate-alarm/459056870?i=459057072) - fertig.
Sie können noch Lautstärke und Dauer des Alarm bestimmen.
Viele Grüße, Volker
- Reply
Hi Volker, that worked indeed. no need to force the camera (or iPhone during setup) to the 2.4 band.And the camera feels super solid. I do have to say the WiFi range was worse than expected. my iPhone has good connection at the spot the camera is mounted but in order to connect the camera I needed to order an extra WiFi point.
it is mounted about 6 meters from the router. I would expect that to work. what is your experience in allowed distance?
BR henkjan
- Reply
Hallo Henkjan!6-8 meters from the router/access point should be ok as the distance. Please keep in mind it needs to stream 1080p video so it needs to be closer than expected. Best regards, Volker
- Reply
Hi Volker,I also think it should be ok but outside is always tricky.
I do have to say the detection of people, animals cars is excellent.
and the small preview in the rich notification is exactly the fragment you would want to see.
no false positives so far.
really good, also compared to other cameras.
BR
- Reply
The floodlight doesn’t turn off after the time I have set for it passes. After it detects Motion I will have to eventually manually turn it off.- Reply
Hello Themis!The entire job is performed by the home hub:
To check if the home hub(s) work(s) as expected, please open the app Home from Apple and tap on the tiny home icon in the top left. Goto
Home Settings > Hubs & Bridges
One home hub must be listed at Home Hubs marked Connected. The others must be marked as Standby.
Basics: In the app Eve you have set
Settings > Accessories > Eve Outdoor Cam > Motion Light, you have set an independent value that comes into effect for the Motion Light function when you use the Stream & Allow Recording feature.
Eve always displays the floodlight - as an element in the Eve Outdoor Cam detail view - as a separate device. If you want the same convenience in the Home app, open the camera settings in Home and tap the "Show as separate fields" option. The floodlight now appears as a tile accessories. Tap and hold the tile and then tap on the small gear. In the field on top assign a name, I chose Flood Light.
Tap the tile to check the functionality.
Now create an automation, when motion is detected by the sensor integrated in Eve Outdoor Cam, the floodlight turns on and turns off after one minute (for example) from the time when no more motion is detected.
In the Home app, select Automation, tap the small + sign on top, and then Add Automation.
Select "A Sensor Detects Something"
Scroll to the room with Eve Outdoor Cam and activate Eve Outdoor Cam, tap Next.
Leave all settings as suggested initially and tap Next.
Scroll down to the room with Eve Outdoor Cam and tap it, in my case Flood Light.
Tap Next. In the overview, tap the tile with Flood Light so it says Turn On. Tap Disable at the bottom and select After 1 min.
Tap Done and test.
In case the home hub(s) work as expected, it will work.
Please keep in mind: In general, the day for HomeKit starts at 00:00 (12:00 am) and ends at 23:59 (11:59 pm). HomeKit does not 'know' the days before and after. So, for example, the condition 'after 23:00 (11 pm)' AND 'before 06:30 (am)' or ‚At Night’ can never be met on the same day.
Here you need to create two rules/automations. One with the condition from 23:00 to 23:59 (11:00-11:59 pm) and one from 00:00 (12:00 am) to 06:30 (am).
- Reply
Meine Eve Outdoor Cam geht unregelmäßig offline. Sie ist mit einem Fritzrepeater 6000 verbunden, Pegel zwischen -55 und -58dBm. Trotzdem ist sie manchmal offline, meistens im Zeitraum zwischen ca. 23 und 7 Uhr. WLAN ist nicht zeitgesteuert und Abdeckung stabil.Was kann die Ursache sein?
Vielen Dank und Grüße
Matthias
- Reply
Hallo Matthias! Bitte öffnen Sie ein Ticket in unserem Support-System, für Troubleshooting ist das Blog nicht der beste Ort.https://www.evehome.com/de/support/ticket
Viele Grüße, Volker
- Reply
Hallo Kann man die Kamera auch über eine API ansprechen und die Kamerabilder anderweitig beziehen als über Apple Homekit?- Reply
Hallo Michael! Das gilt für alle Kameras mit HomeKit Secure Video aller Hersteller: Der Zugriff erfolgt nur über Home/HomeKit. Viele Grüße, Volker- Reply
Guten Tag,Kann ich die Kamera auch als dauerlicht benutzen, z.B. im Garten?
- Reply
Hallo Erdal! Kein Problem, das können Sie machen. Viele Grüße, Volker- Reply
Guten Morgen, wie kann ich denn einstellen, dass- keine Mitteilungen versendet werden, wenn jemand zu Hause ist
- temporär das Flutlicht nachts aus bleibt, auch wenn Bewegungen erkannt werden, z.B. wenn die Terrasse genutzt wird,
- das Flutlicht dauerhaft als Terrassenbeleuchtung verwendet wir, also unabhängig von Bewegungen?
Danke, JS
- Reply
Hello JS,wie bei allen HomeKit-fähigen Geräten kannst Du für Mitteilungen bei Eve Outdoor Cam setzen "Wenn ich nicht zuhause bin) in der App Home von Apple unter Mitteilungen für Eve Outdoor Cam.
In der App Eve kannst Du einstellen in Einstellungen > Geräte > Eve Outdoor Cam > Bewegungslicht, dass es Aus ist.
Eve zeigt das Flutlicht – als Element in der Detailansicht von Eve Outdoor Cam – immer als eigenständiges Gerät an. lässt sich manuell ein- und ausschalten. Wenn du denselben Komfort auch in der Home App wünschst, öffne in Home die Kameraeinstellungen und tippe die Option “Als separate Felder” anzeigen. Dann ist das Flutlicht als eigenständige Kachel zu sehen und lässt sich do in Home ein- und ausschalten. Viele Grüße, Volker
- Reply
Hallo,ich würde gerne die Kamera in eine Automation (wenn Personen den Raum verlassen) integrieren. Leider wird mir hier immer nur das Flood Light zum auswählen angezeigt. Kameras anderer Hersteller kann ich integrieren, nur nicht die Eve Kamera. Habe ich einen Denkfehler oder muss ich eine Einstellung aktivieren, damit die Kamera als Kachel zum auswählen erscheint?
- Reply
Hallo Daniel! HomeKit bietet kein Raum-basierten Automationen, sorry. Im Falle von Eve Outdoor Cam schaltet die Steuerzentrale sie um, verlassen Sie das Zuhause. Viele Grüße, Volker- Reply
Hello - I have read several reviews of folks who have installed the Eve Outdoor camera here in the USA. Unfortunately it seems the camera does not install easily over an outdoor junction box that is rated for US use. Are there any plans from Eve to address this or provide some type of bracket to facilitate this?- Reply
Hello AS! Eve Outdoor Cam has been designed to be mounted directly on a wall. Unless your electrical junction box has screw channels with 60 mm / 2.36 in clearance (center to center), you may need an extra light fixture mounting bracket (not included).Best regards, Volker
- Reply
Hello,I am very interested in this camera. I do have a question.
My house is setup with a router and WiFi points supporting mesh technology.
I have both 2.4 and 5 enabled but it is the same network and ssid.
The only thing i can do is move far from the network to force my phone on 2.4 prior to setup.
Will the setup work and will the camera remain connected properly?
Br henkjan
- Reply
Hello Henkjan! This is the same setup I have. So special setup required. Your iPhone is connected to the routers Wi-Fi, Eve Outdoor Cam will automatically be added to the 2.4 GHz band, the router will take care. Have a great day, Volker- Reply
Hi Volker,perfect, thanks!
BR Henkjan
- Reply
Can I use it trough PoE (power over Ethernet) instead of wifi ? Thanks- Reply
Hello Renan! Sorry, but only Wi-Fi can be used. Best regards, Volker- Reply
Product sounds great. The only killer for me is the ip55 rating. Why? To spend 250$ it’s should be dust and waterproof no?- Reply
Am I correct the Outdoor Cam does not support Thread?- Reply
Hello Tijs! Correct, Eve Outdoor Cam is not Thread enabled. We think especially the combination of Thread & Matter is a game-changer for the smart home, that’s why we’re thrilled to bring Matter to our Thread-enabled products in the future. At this point, we don’t have any plans to share for our Wi-Fi-enabled products.Best regards, Volker
- Reply
Your blog mentions that it will add any compatible camera to the “my cameras” pane, is the app able to record from the 3rd party camera or just from the Eve Outdoor camera?- Reply
Hello Lou! All cameras with HomeKit Secure Video are displayed in Eve in My Cameras. I do have two Eve Cam, one Eve Outdoor Cam and two other brands. This is always an overview. Recording has to be set in all cases individual in the app Home from Apple. Best regards, Volker- Reply
Can the outdoor cam be installed under an eave or soffit where an existing floodlight (and proper wiring) exists?- Reply
Hello Claus! We advise against mounting the cam upside down because it could take water damage. And there’s no way flipping the picture. Please mount Eve Outdoor Cam on a wall. Best regards, Volker- Reply
Unterstützt die Kamera Thread? Falls nicht, warum nicht?- Reply
Hallo Ulrich! Eve Outdoor Cam ist nicht Thread-fähig. Wir glauben, dass vor allem die Kombination von Thread und Matter das Smart Home verändern wird. Deshalb freuen wir uns, Matter in Zukunft in unsere Thread-fähigen Produkte einzubinden. Zu diesem Zeitpunkt haben wir noch keine Pläne für unsere Wi-Fi-fähigen Produkte.Viele Grüße, Volker
- Reply
Es ist ein knappes Jahr vergangen, gibt es schon einen Zeitplan für Thread in der Outdoor cam?- Reply
Hallo Patrick! Wie schon gesagt, wir glauben, dass vor allem die Kombination von Thread und Matter das Smart Home verändern wird. Deshalb freuen wir uns, Matter in Zukunft in unsere Thread-fähigen Produkte einzubinden. Zu diesem Zeitpunkt haben wir noch keine Pläne für unsere Wi-Fi-fähigen Produkte wie Eve Outdoor Cam. Viele Grüße, Volker- Reply
Ich finde zwar Angaben zum Bewegungssensor (Reichweite 9m, Erfassungswinkel 100 Grad), aber wie groß ist denn der vom Flutlicht ausgeleuchtete Bereich?