
Toutes les fonctionnalités d'Eve Outdoor Cam
Eve Outdoor Cam, la toute première caméra du marché équipée d'un projecteur et conçue exclusivement pour HomeKit Secure Video, incarne parfaitement les valeurs d'Eve : grâce aux technologies Apple, elle offre ce qui se fait de mieux en termes de fonctionnalités, de confidentialité et de sécurité. Et via l'app Eve, elle s'enrichit de fonctionnalités supplémentaires importantes, le tout sans inscription ni connexion à un cloud, et sans pistage ni profilage.
La partie matérielle elle-même a remporté des prix Red Dot et iF Design, et offre un niveau de qualité exceptionnel. Elle se distingue par un boîtier monocoque fin à structure métallique, une base compacte et une rotule pivotant sur trois axes. Vous pouvez donc installer et positionner Eve Outdoor Cam de manière flexible. Si elle étonne de par son apparence, elle se fond parfaitement dans le décor.
Dans cet article, nous présentons Eve Outdoor Cam et vous proposons différentes astuces de positionnement, de configuration, d'automatisation et de dépannage.

Eve Outdoor Cam a été conçue exclusivement pour HomeKit. Et avec HomeKit Secure Video, tout est analysé en local. Ainsi, vous avez la certitude que vos données ne transitent pas par un serveur inconnu, car Eve s'appuie sur votre infrastructure Apple. Les enregistrements ne sont stockés et chiffrés dans votre compte iCloud que lorsque les critères que vous avez définis sont réunis. Et seuls vos appareils personnels disposent de la clé permettant de déverrouiller et de lire ces enregistrements.
Le flux en direct d'Eve Outdoor Cam ne transite jamais sur un cloud, pas même sur iCloud.
Découvrez le fonctionnement de HomeKit Secure Video https://www.evehome.com/fr/blog/comment-fonctionne-homekit-secure-video.
Pour en savoir plus sur l'architecture de sécurité sur laquelle s'appuie la technologie HomeKit, consultez le document consacré à Apple Platform Security. Il explique comment l'architecture de chiffrement de HomeKit et HomeKit Secure Video ont été conçus.


Matériel et configuration requise
Quels sont les différents éléments d'Eve Outdoor Cam ? La partie avant du boîtier en aluminium IP55 d'Eve Outdoor Cam bénéficie d'un superbe couvercle blanc opaque qui protège les LED du projecteur à variateur, ainsi que les composants permettant de faire fonctionner le mode Haute luminosité et la vision nocturne infrarouge. Sous ce projecteur se trouve la caméra Full HD dotée d'un champ de vision grand-angle de 157°, le détecteur de mouvements infrarouge bénéficiant d'une portée de 9 m et d'un angle de détection de 100° (pour une hauteur d'installation de 2,50 m), le micro et le haut-parleur, ainsi que le voyant d'état.
La caméra est fixée à sa base au moyen d'une rotule pivotant sur trois axes et dont la structure est métallique, exactement comme celle de la caméra.

Sur quels types de supports pouvez-vous installer votre Eve Outdoor Cam ? La base doit être vissée sur un mur extérieur, dans l'idéal à la place d'un éclairage existant, sinon à n'importe quel endroit où vous disposez d'une alimentation électrique avec fil de neutre (N, bleu), fil de phase (L, marron) et fil de protection (PE, jaune-vert).
Connectez ensuite Eve Outdoor Cam à votre réseau Wi-Fi 2,4 GHz. Cette bande de fréquence est mieux adaptée aux appareils extérieurs que la bande 5 GHz, car elle est moins sensible aux éléments de structure susceptibles d'atténuer son signal, c'est-à-dire les murs. Si le signal de votre réseau Wi-Fi n'est pas suffisamment puissant à l'endroit où vous souhaitez installer la caméra, placez le routeur plus près si vous le pouvez, ou à défaut utilisez un répéteur Wi-Fi ou un nœud de réseau maillé supplémentaire.
Les instructions d'installation détaillées d'Eve Outdoor Cam sont disponibles en vidéo et sous forme de fichier PDF.
Remarque : En cas de doute ou de difficultés pour installer Eve Outdoor Cam, renseignez-vous auprès d'un électricien qualifié. Ce produit doit être installé et/ou utilisé conformément aux normes et réglementations électriques applicables.
Emplacement d'installation
Grâce à son design combinant caméra, projecteur et détecteur de mouvements au sein d'un même boîtier, Eve Outdoor Cam est particulièrement facile à positionner. Quelle que soit la position dans laquelle vous pivotez, inclinez et orientez la caméra, les zones à surveiller, à éclairer et à enregistrer restent parfaitement dans le champ.
Le détecteur de mouvements infrarouge ne pouvant pas fonctionner à travers le verre, Eve Outdoor Cam ne doit pas être placée derrière ou au-dessus d'un garde-corps en verre. Les reflets lumineux liés aux LED de vision nocturne peuvent détériorer significativement la qualité d'image. Par conséquent, les murs et autres surfaces ainsi que les objets ne doivent pas dépasser dans la zone éclairée.
Veuillez respecter la législation en vigueur concernant la vidéosurveillance des propriétés privées. Utilisez les autocollants fournis avec la caméra pour avertir les visiteurs qu'ils sont susceptibles d'être filmés.
Maison : réglages de base pour HomeKit Secure Video
Pour faire la distinction entre les images d'animaux, de personnes, de véhicules et de colis, et bénéficier de la fonctionnalité d'enregistrement dans iCloud, vous avez besoin d'un forfait de stockage iCloud compatible. Vous pouvez associer une seule caméra à un forfait de stockage de 50 Go. Si vous avez entre deux et cinq caméras, qu'il s'agisse d'un modèle Eve Outdoor Cam ou d'un produit d'un autre fabricant utilisant HomeKit Secure Video, vous devez disposer d'un forfait de 200 Go. Avec 2 To de stockage, vous pouvez profiter de toutes les fonctionnalités, quel que soit le nombre de caméras utilisées. Les enregistrements chiffrés sont stockés pendant dix jours dans votre compte iCloud personnel et ne sont pas décomptés de votre quota de stockage iCloud, quelle que soit la quantité d'espace payant dont vous disposez.
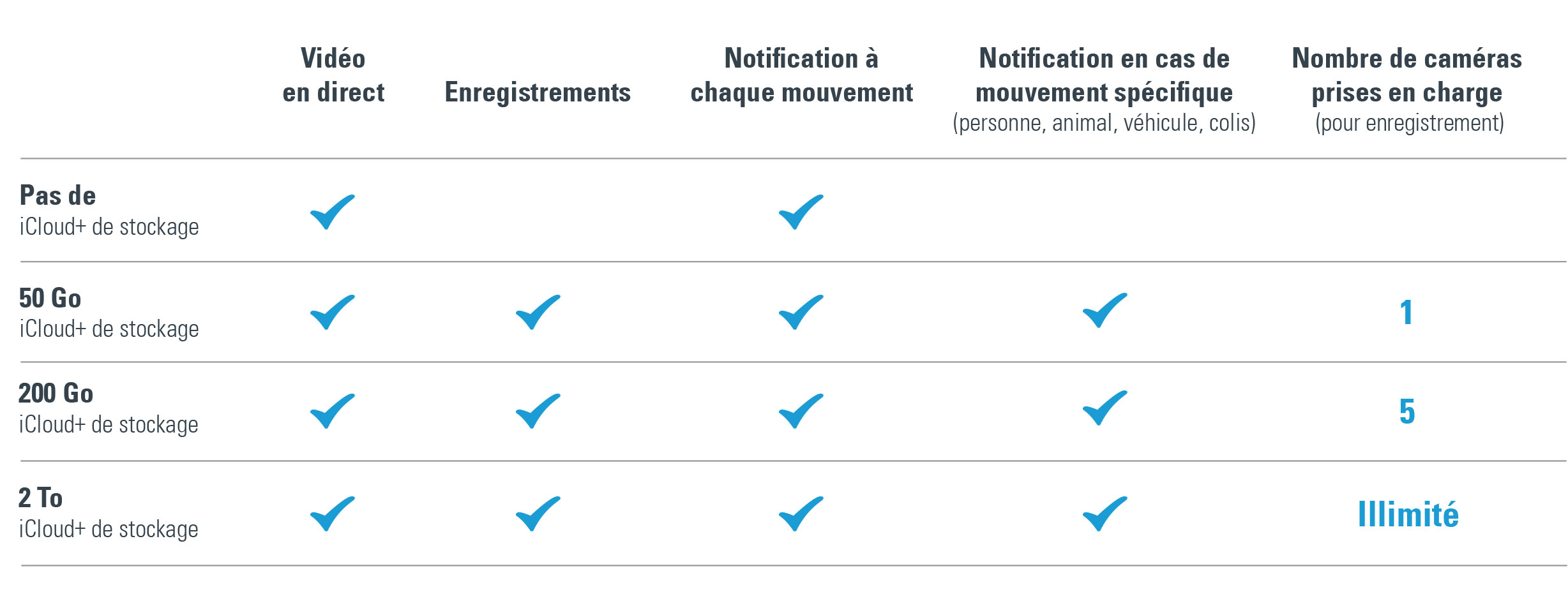
Lancez l'app Eve, ouvrez les réglages, appuyez sur « Ajouter un appareil », puis scannez le code de configuration HomeKit de votre Eve Outdoor Cam (il est collé sur la plaque murale et le manuel, et nous vous conseillons de le conserver en lieu sûr). Une fois que vous avez ajouté votre Eve Cam, vous devez ensuite configurer les réglages de base de la caméra, que HomeKit associera à l’emplacement de votre iPhone et des appareils de vos invités. Sélectionnez le niveau de surveillance des options « Si au domicile » et « Si absent » :
Désactivée : la caméra ne peut pas enregistrer, ni diffuser en continu des images, ni envoyer des notifications en cas de mouvement, ni déclencher des automatisations. Si des personnes, des animaux ou des véhicules se déplacent dans le champ de la caméra, le projecteur restera éteint.
Détecter de l'activité : la caméra détecte les mouvements et peut activer le projecteur, déclencher des automatisations et envoyer des notifications en conséquence.
Diffuser : en plus des automatisations et des notifications, ce mode vous permet aussi, à vous et à vos invités, d'accéder au flux en direct.
Diffuser et autoriser l'enregistrement : la caméra diffuse un flux en direct et peut créer des enregistrements, soit lorsqu'un mouvement quel qu'il soit est détecté, soit uniquement s'il s'agit d'une personne, d'un animal, d'un colis ou d'un véhicule.
Lors de la configuration, vous pouvez également choisir d'autoriser les invités à parcourir les enregistrements ou uniquement à accéder au flux en direct.
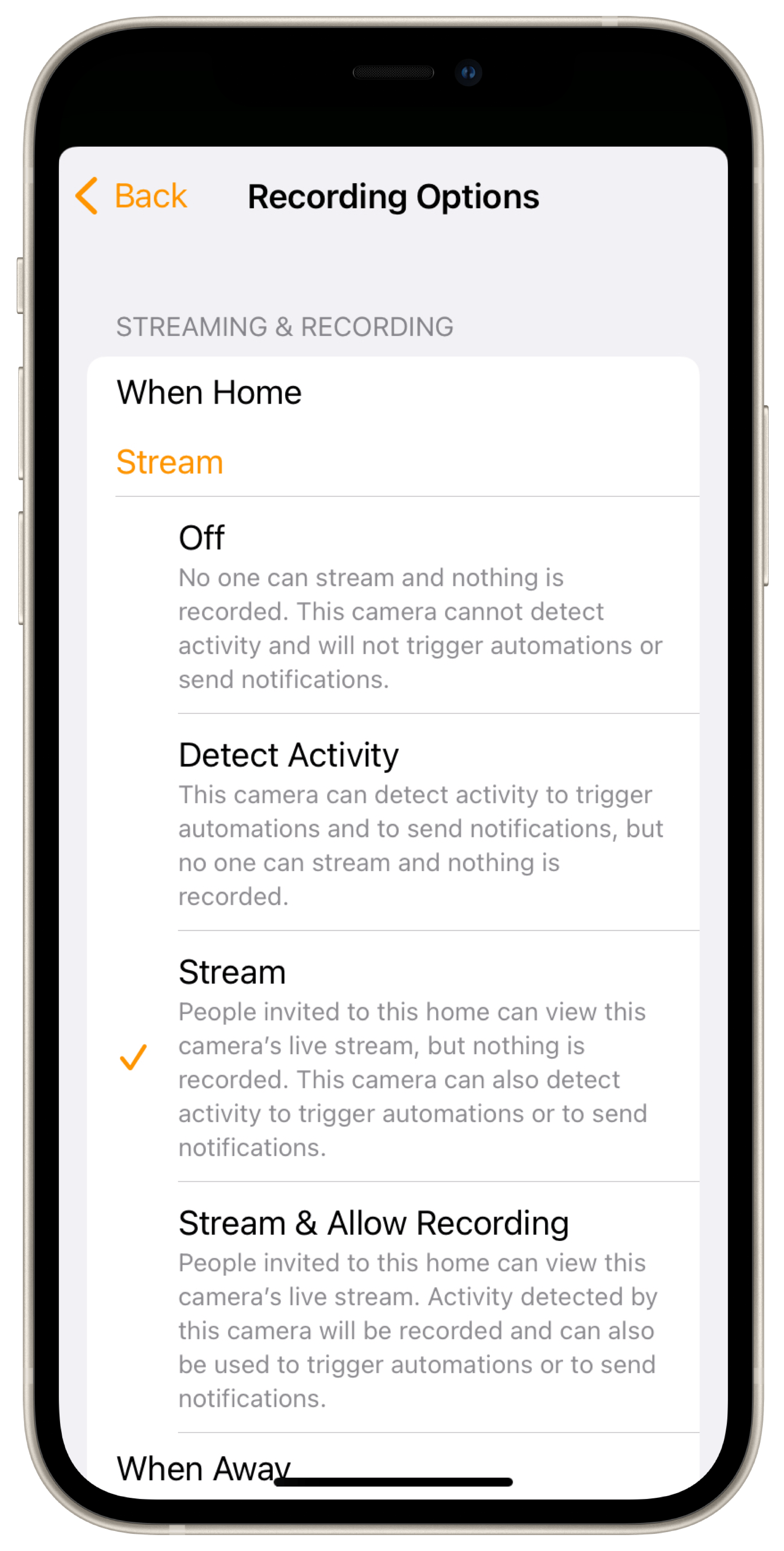
Maison : réglages liés aux notifications et à l'enregistrement
Vous pouvez ensuite utiliser les réglages d'enregistrement de l'app Maison pour indiquer quels types de mouvements doivent déclencher un enregistrement. Vous pouvez ouvrir les réglages de la caméra à partir de l'écran du flux en direct dans l'app Maison. Pour y accéder, appuyez sur l'image de la caméra dans la vue de la pièce correspondante.
Maison : écran du flux en direct et enregistrements
HomeKit Secure Video stocke les enregistrements sous forme chiffrée. Ceux-ci ne peuvent être lus que sur un appareil ou un lecteur autorisé. Si des enregistrements figurent dans la mémoire couvrant les dix derniers jours, l'app Maison affiche une chronologie et des vignettes sur l'écran du flux en direct. Si vous appuyez dessus, un calendrier s'affiche pour vous permettre d'accéder rapidement aux activités d'une journée spécifique. En appuyant sur « Direct », vous masquez le calendrier. L'app Maison ajoute aux vignettes des enregistrements différentes icônes permettant de voir d'un coup d'œil de quel type d'activité (personnes, animaux, etc.) il s'agit.
Si Eve Outdoor Cam a enregistré des personnes, l'app Maison affiche même leurs noms, si la reconnaissance des visages était active et a correctement fonctionné. Vous pouvez partager un enregistrement préalablement sélectionné via l'icône correspondante affichée à gauche au-dessus de la chronologie. Vous avez accès aux options habituelles, à savoir AirDrop, les applications de photo ou de messagerie, ainsi que les emplacements de stockage associés. Remarque : L'app Maison partage les enregistrements sous forme de fichiers .mp4 non chiffrés. Ils sont donc parfaitement lisibles en dehors de votre infrastructure HomeKit Secure Video et de l'infrastructure de vos invités.

L'écran du flux en direct vous donne accès à d'autres commandes, dont un bouton « Image dans l'image » qui permet de détacher la vidéo au premier plan, ainsi que des boutons de réglage, permettant de régler le volume du micro de la caméra, de contrôler les appareils à proximité et d'envoyer un message vocal (appuyez dessus pour activer ou désactiver le microphone).
Astuce : Votre Apple TV peut aussi être utilisée pour regarder le flux des caméras avec HomeKit Secure Video. Pour en savoir plus : https://support.apple.com/fr-fr/guide/icloud/mm7c90d21583/icloud
Eve : autres fonctionnalités et réglages
L'app Maison gère les fonctionnalités fournies par HomeKit Secure Video, tandis que l'app Eve, en coordination avec Eve Outdoor Cam, est idéale pour contrôler les différents composants matériels, à savoir la caméra, le projecteur et le détecteur de mouvements.
Dans Eve, le détecteur infrarouge et le projecteur sont affichés en tant qu'appareils indépendants dans la vue détaillée d'Eve Outdoor Cam. Vous pouvez allumer et éteindre le projecteur, et régler sa luminosité jusqu'au mode Haute luminosité (attention : ne regardez pas le projecteur quand ce mode est activé). Eve indique l'état actuel du mode automatique du projecteur au moyen d'une icône située à proximité du bouton MARCHE/ARRÊT. Exactement comme celui d'Eve Motion, le détecteur présent dans la caméra affiche les mouvements détectés sur une frise chronologique et indique l'état actuel (Mouvement ou Aucun) ainsi que le temps écoulé depuis la dernière détection d'un mouvement.
Remarque : Dans la vue de la pièce, les icônes figurant sous le nom de votre Eve Outdoor Cam indiquent l'état des différents composants (détection récente d'un événement, état indiqué par le voyant d'état, état du projecteur et mode de configuration de l'allumage automatique du projecteur).
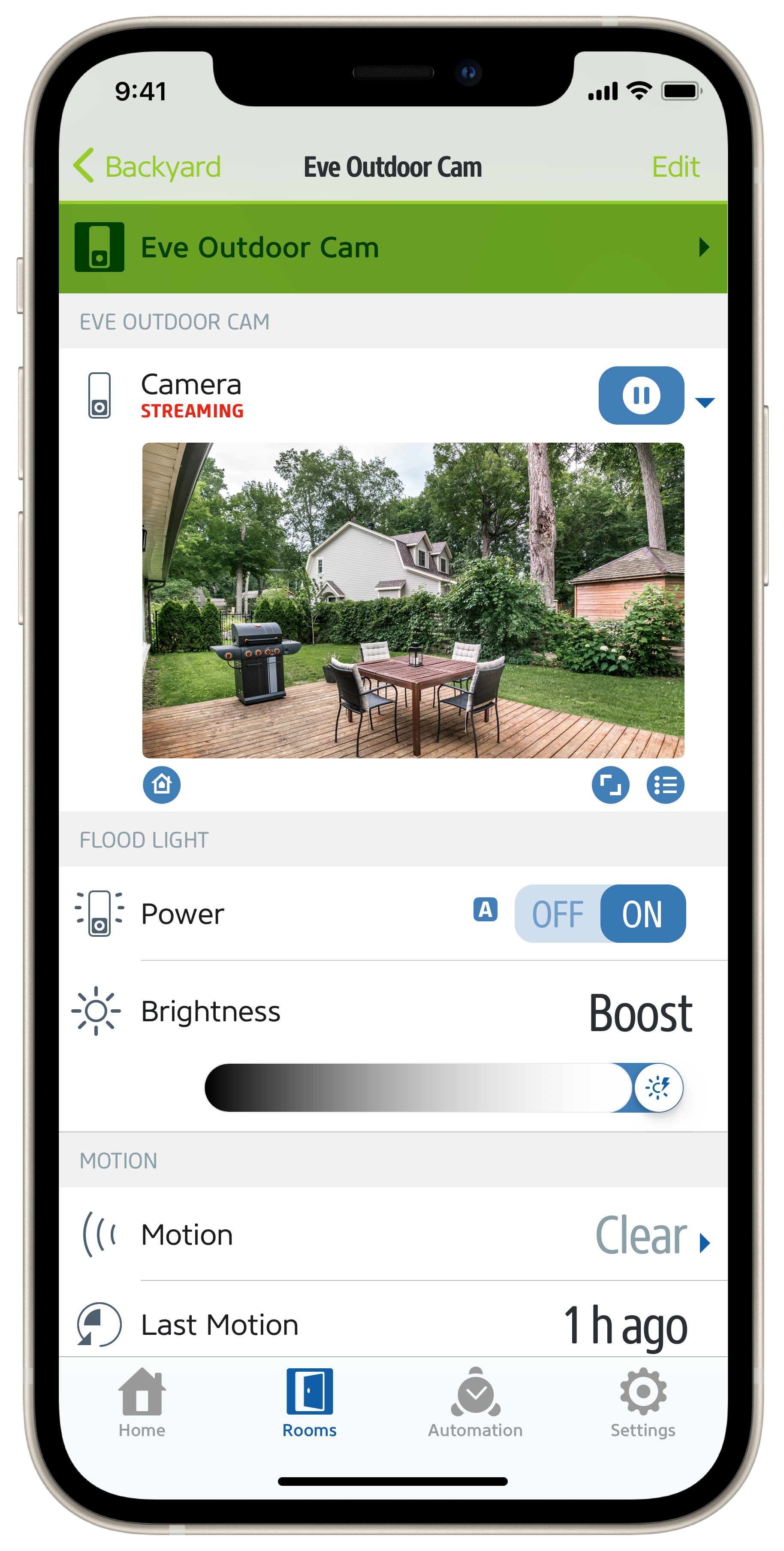
En appuyant deux fois sur le flux ou la fenêtre d'instantané de la vue détaillée, vous ouvrez l'écran du flux en direct et accédez à la fonctionnalité Appuyer pour parler, disponible uniquement dans Eve. Si vous appuyez de façon prolongée sur le bouton du micro, le micro de votre iPhone s'active, et le haut-parleur de la caméra s'allume. Relâchez le bouton pour couper le micro de l’iPhone et le haut-parleur de la caméra, et permettre ainsi à la personne que vous voyez de vous répondre.
L'icône représentant une roue dentée vous permet de régler le niveau du haut-parleur et du micro de la caméra, tandis que l'icône représentant un film vous permet d'accéder rapidement à l'app Maison et aux enregistrements de votre caméra. Les boutons du projecteur et du mode Haute luminosité vous permettent d'éclairer le champ de la caméra de façon plus ou moins puissante.

Dans Eve > Réglages > [Eve Outdoor Cam], vous pouvez personnaliser le comportement de votre caméra en fonction de vos besoins. Sélectionnez le niveau de sensibilité du détecteur de mouvements en fonction de l'emplacement d'installation. Ajustez-le si nécessaire au bout de quelques jours si vous constatez que des événements pertinents n'ont pas déclenché de notification ou si au contraire trop d'activités anodines sont signalées.
La durée du mouvement est particulièrement importante dans le cadre des automatisations, par exemple lorsque le passage de l'état actif à l'état inactif déclenche un scénario. Si elle est correctement configurée, la durée peut aussi déterminer le nombre et la fréquence des notifications si l'événement détecté dure plus longtemps, par exemple quand des enfants jouent au ballon dans l'allée.
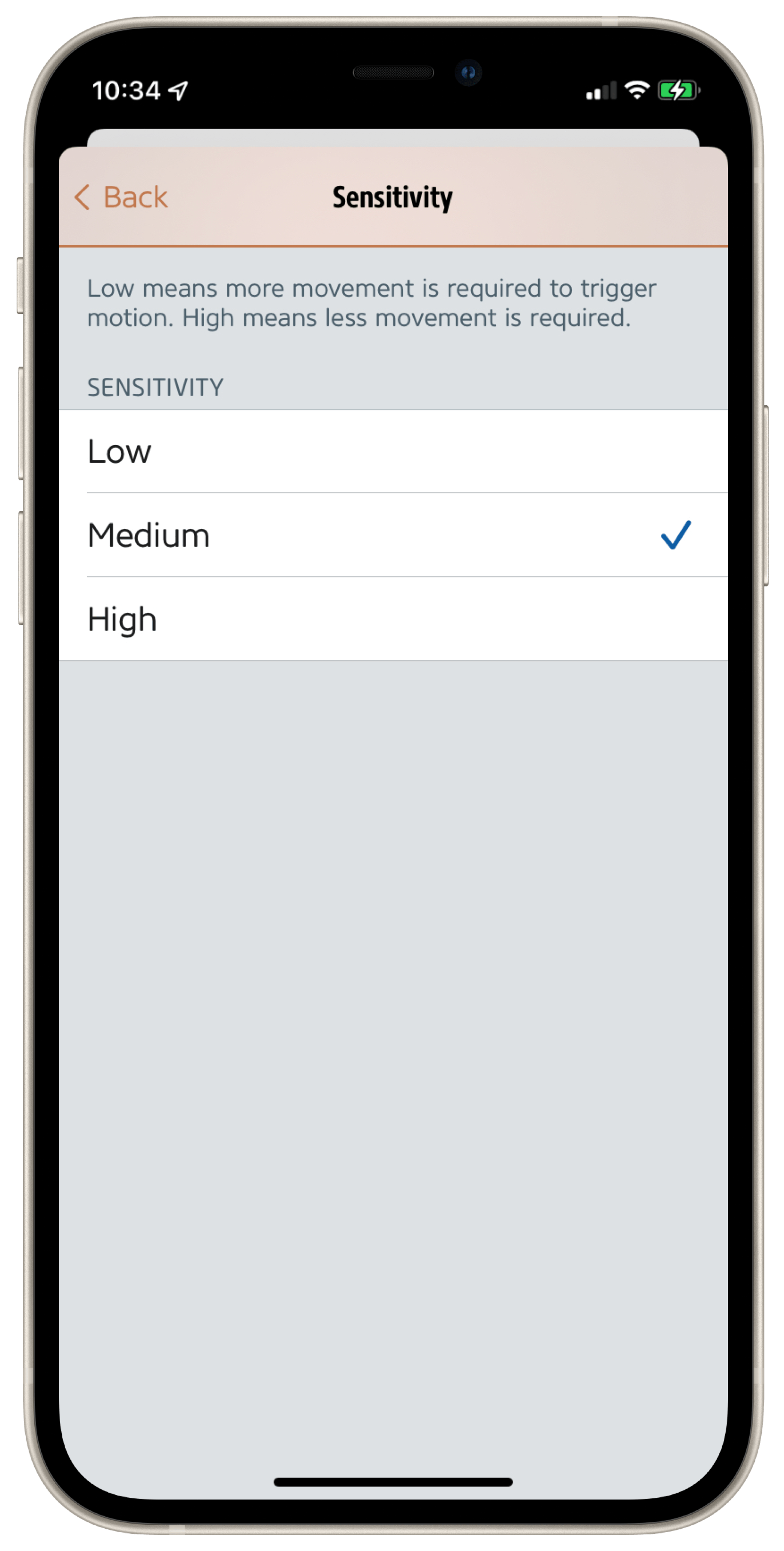
Le projecteur automatique à détection de mouvement est la fonctionnalité de protection de base d'Eve Outdoor Cam. Il fonctionne de façon autonome, indépendamment de HomeKit et de la connexion Wi-Fi ou Internet. Le projecteur automatique réagit ainsi à tous les mouvements, même si les notifications HomeKit Secure Video ou les enregistrements excluent certains types d'événements.
En revanche, il tient compte du réglage de sensibilité du détecteur de mouvements. Dans Eve > Réglages > Eve Outdoor Cam > Projecteur automatique, vous pouvez régler le niveau de luminosité du projecteur, jusqu'au niveau Haute luminosité. Sélectionnez Mode Auto > Nuit pour que le projecteur tienne compte du capteur de luminosité ambiante et ne s'allume que quand il fait sombre. Le réglage de durée détermine si le projecteur doit s'allumer et pendant combien de temps il doit rester allumé, indépendamment de la durée globale du mouvement détecté.
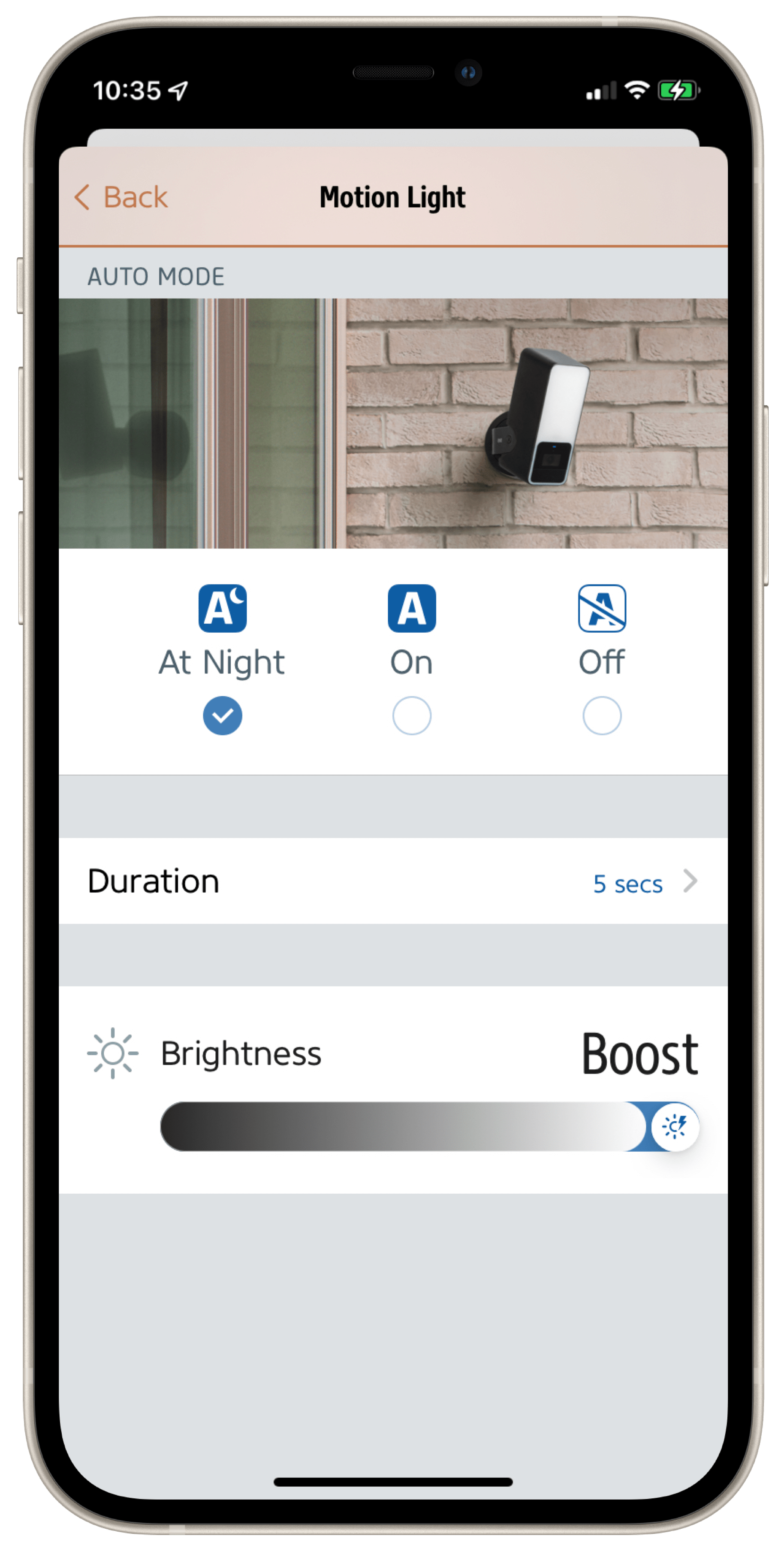
HomeKit ne peut pas gérer le mode Haute luminosité de votre projecteur, mais l'app Eve vous offre la possibilité de créer des scénarios utilisant cette puissante fonctionnalité. Il est par exemple possible de connecter d'autres détecteurs de mouvements et de surveiller ainsi des zones qui ne sont pas couvertes par Eve Outdoor Cam. Quelqu'un s'approche de votre abri de jardin ? Vous pouvez faire en sorte que le projecteur s'allume en mode Haute luminosité.
Remarque : Le mode Haute luminosité dégage une chaleur importante. Le boîtier étant à refroidissement passif, ce mode se désactive au bout de 20 secondes. Vous pouvez cependant le réactiver au bout de quelques secondes de refroidissement.
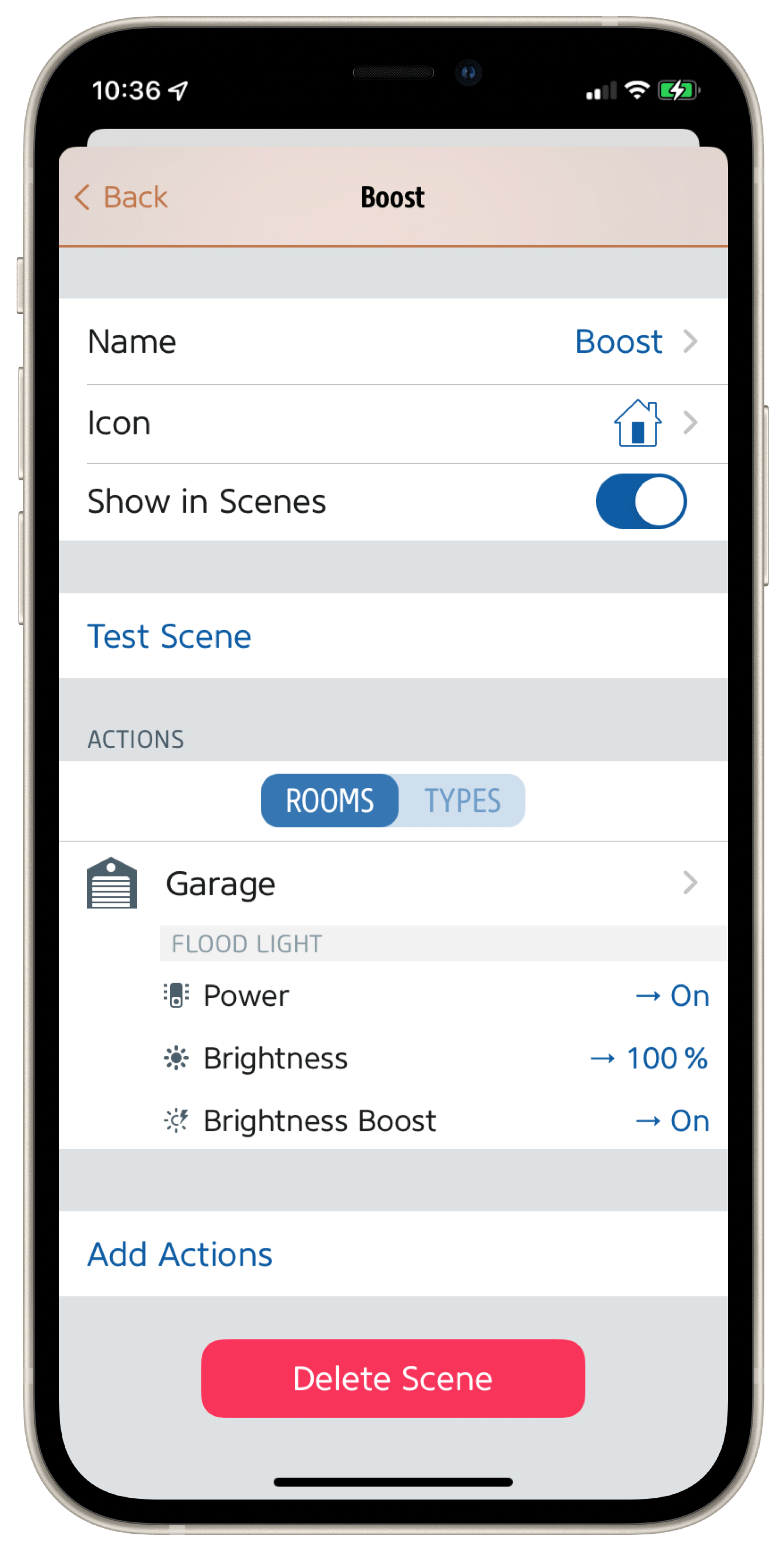
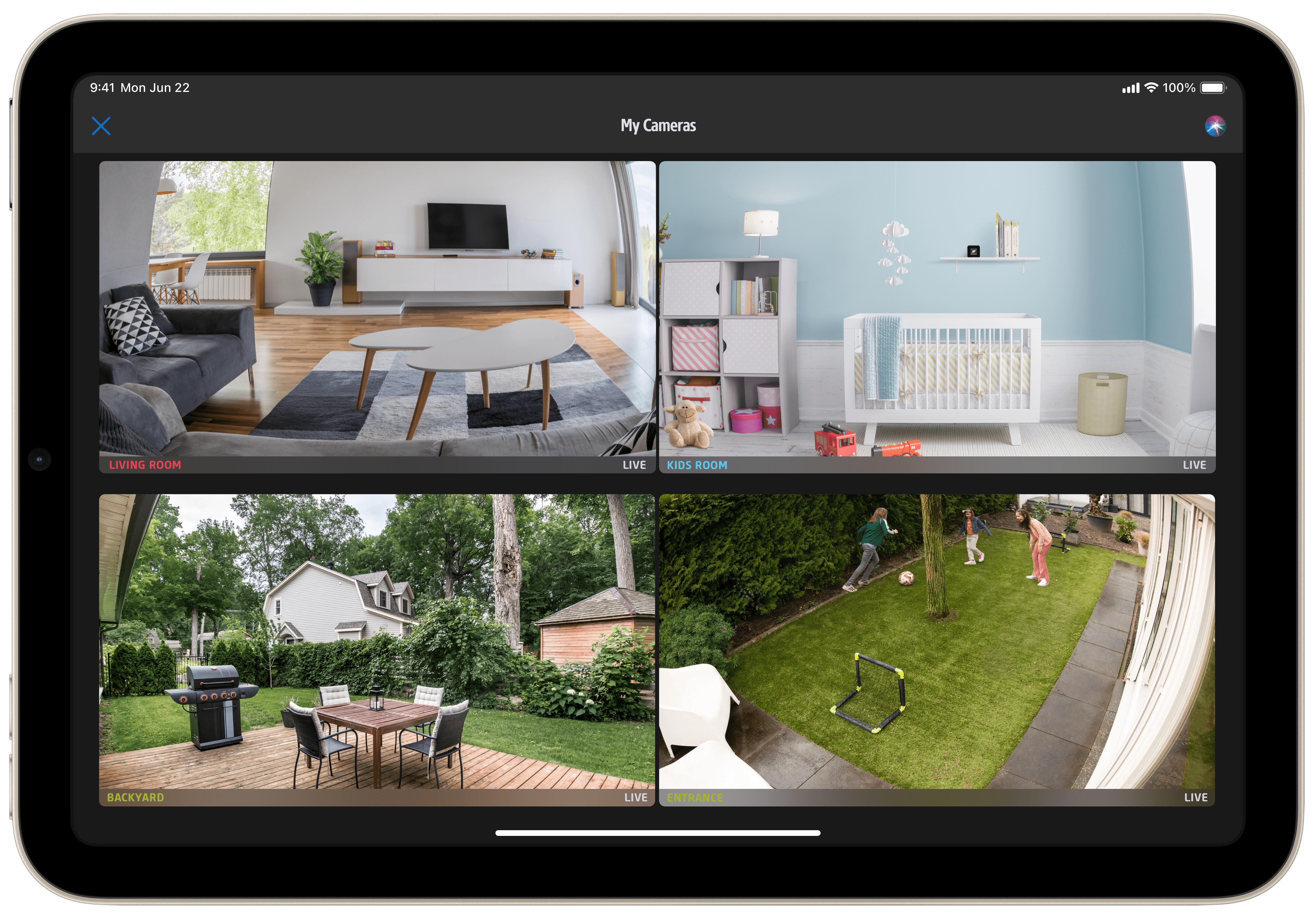
L'application Eve offre une fonctionnalité très pratique si vous possédez plusieurs caméras. Dès lors que plusieurs caméras compatibles HomeKit sont installées (tous fabricants confondus), Eve agrandit automatiquement la vue « Coup d'œil » pour ajouter une tuile « Mes caméras » regroupant tous les appareils ou leurs images en direct.
Astuce : Appuyez sur la petite icône de liste située sous l'écran du flux ou de l'instantané de la vue détaillée pour afficher un historique des événements d'état de votre Eve Outdoor Cam (c'est-à-dire toutes les activations et désactivations de la caméra).
Dépannage
Le bouton de réinitialisation situé sous le boîtier de la caméra peut être actionné facilement à l'aide d'un trombone déplié. Il vous permet de réinitialiser les réglages Wi-Fi de la caméra ou de rétablir les réglages d'usine si jamais le SSID et/ou le mot de passe du réseau sont modifiés.
Pour réinitialiser la configuration Wi-Fi, appuyez pendant cinq secondes sur le bouton de réinitialisation qui se trouve au bas de la caméra avec un trombone, jusqu'à ce que le voyant clignote en bleu. Relâchez le bouton de réinitialisation dès que le voyant commence à clignoter en bleu, puis ouvrez l’app Maison pour ajouter Eve Outdoor Cam au réseau Wi-Fi auquel votre iPhone est actuellement connecté. Rétablissement de la configuration d'usine : pour réinitialiser tous les réglages d'Eve Outdoor Cam, y compris le jumelage HomeKit, appuyez pendant dix secondes sur le bouton de réinitialisation qui se trouve au bas de la caméra avec un trombone, jusqu'à ce que le voyant clignote en rouge.
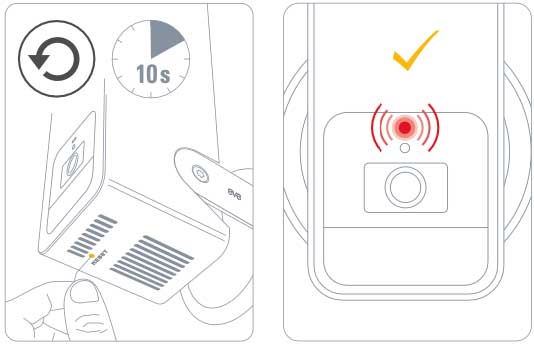

Nécessite iPhone ou iPad avec la dernière version d’iOS/iPadOS, HomePod ou Apple TV (4e génération ou ultérieur) comme concentrateur, réseau Wi-Fi (2,4 GHz 802.11b/g/n)

Nécessite iPhone ou iPad avec la dernière version d’iOS/iPadOS, HomePod ou Apple TV (4e génération ou ultérieur) comme concentrateur, réseau Wi-Fi (2,4 GHz 802.11b/g/n)
Articles qui pourraient aussi vous intéresser.
Comment fonctionne HomeKit Secure Video ?
Dès le départ, Eve Cam et Eve Outdoor Cam ont été conçues pour protéger votre vie privée. Ces caméras exploitent de façon exclusive la technologie HomeKit pour offrir, de par leur conception, ce qui se fait de mieux en matière de confidentialité.
Eve – Welcome to a smart home that’s 100% private
Home is your most private space. The only place where you can do as you please, on your terms. However, if you live in a smart home, you will also go producing a load of data that others will be only too keen to get their hands on. That’s why we...

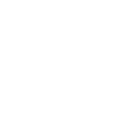












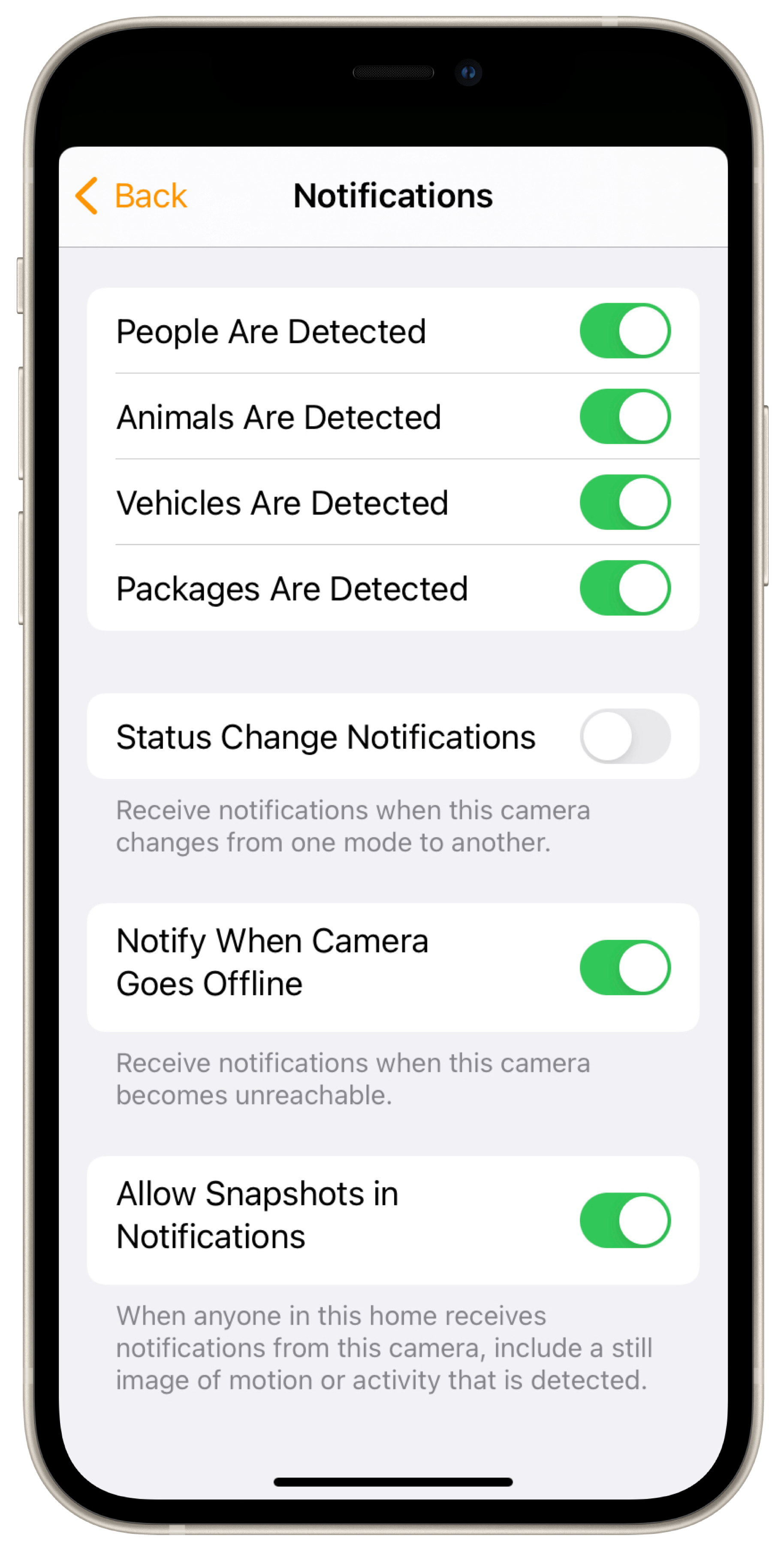
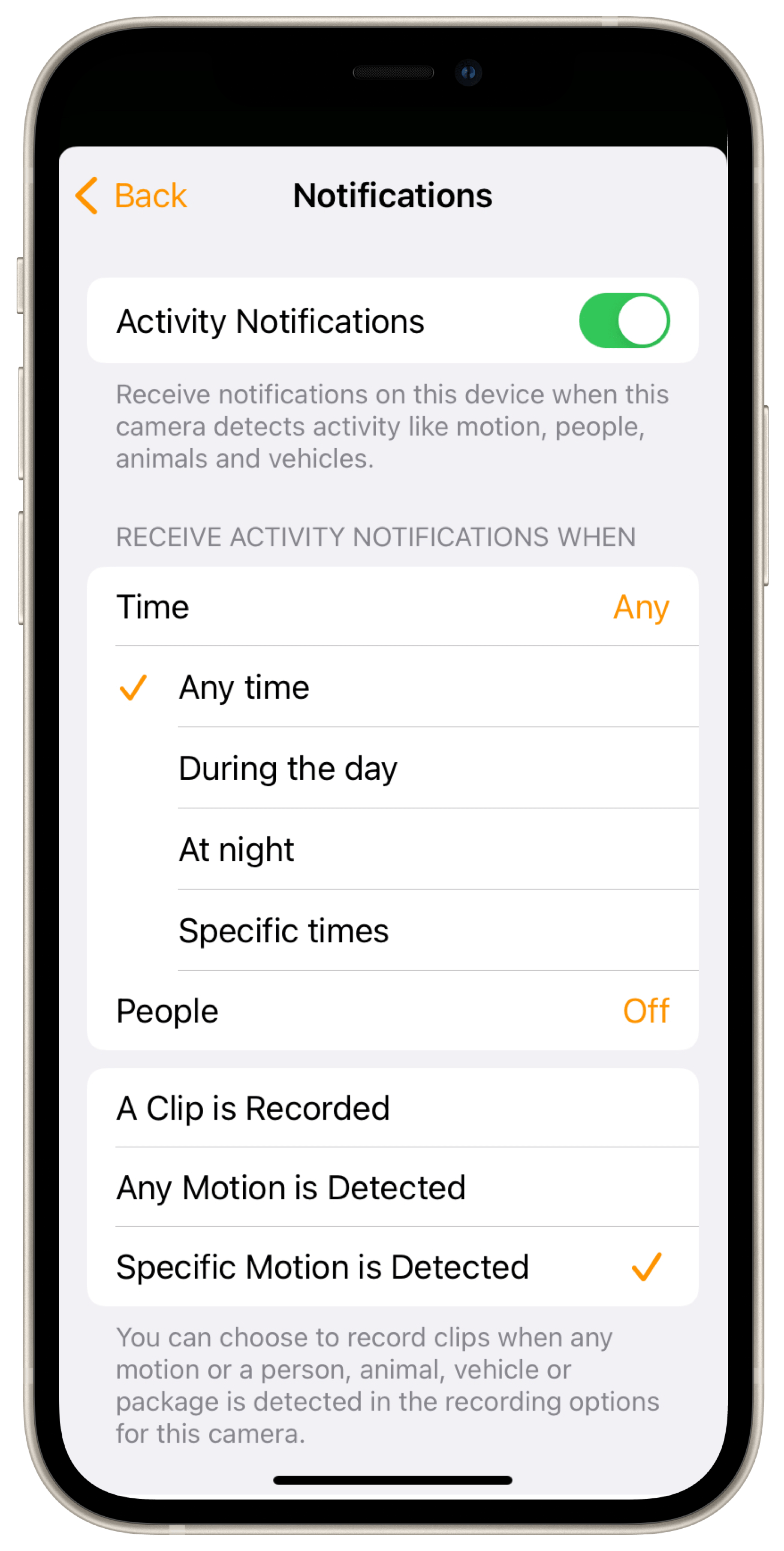
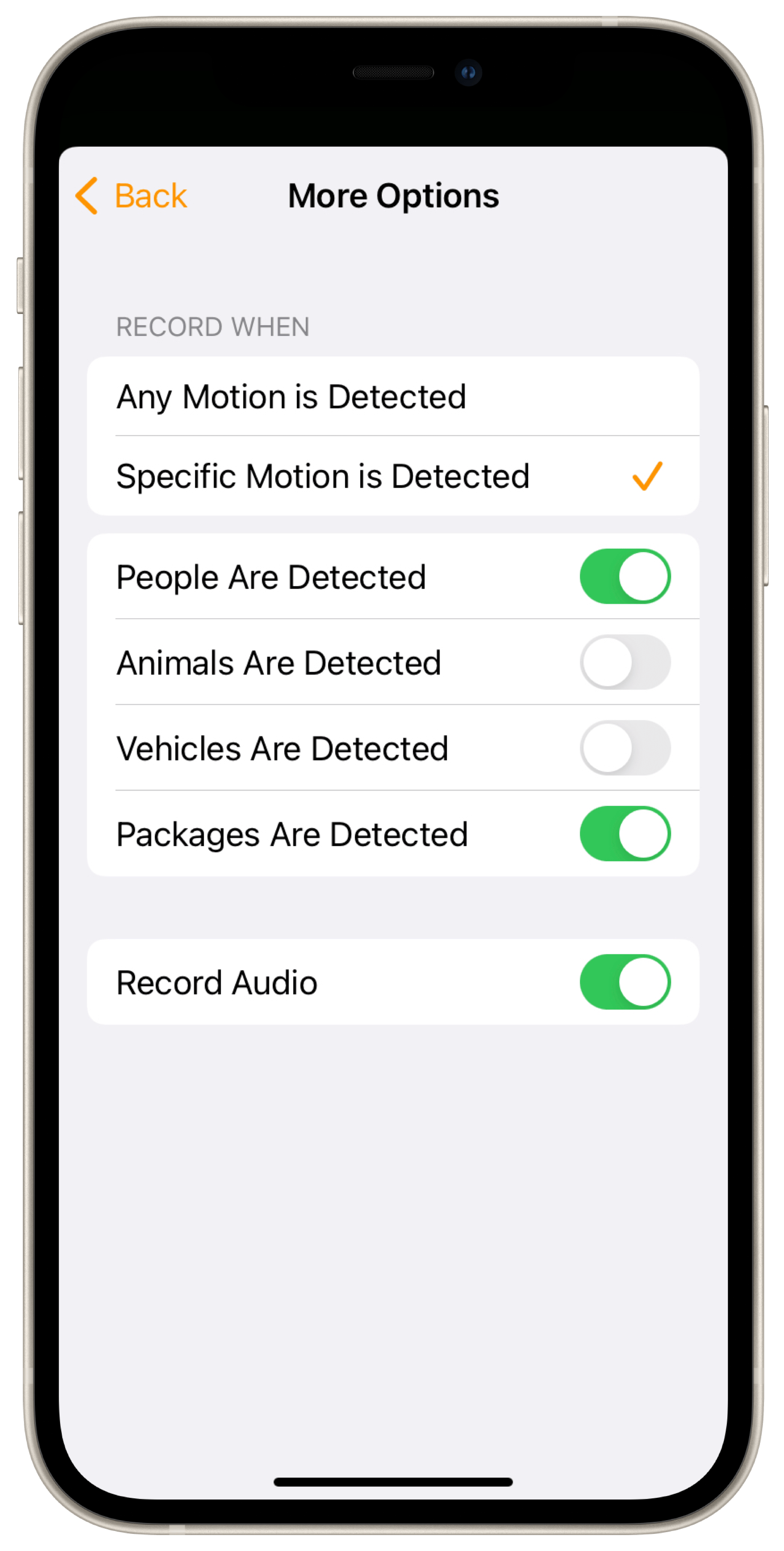
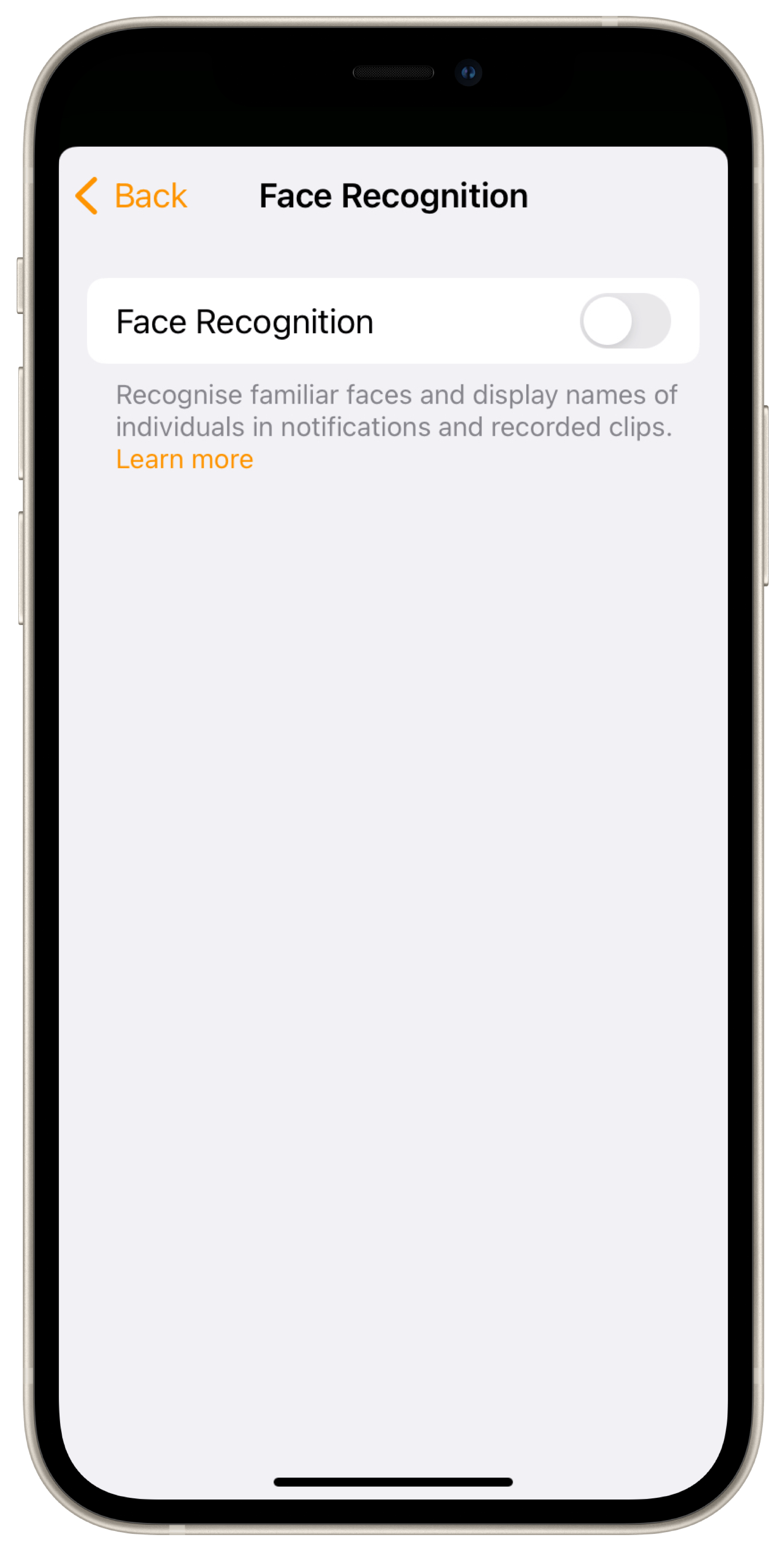
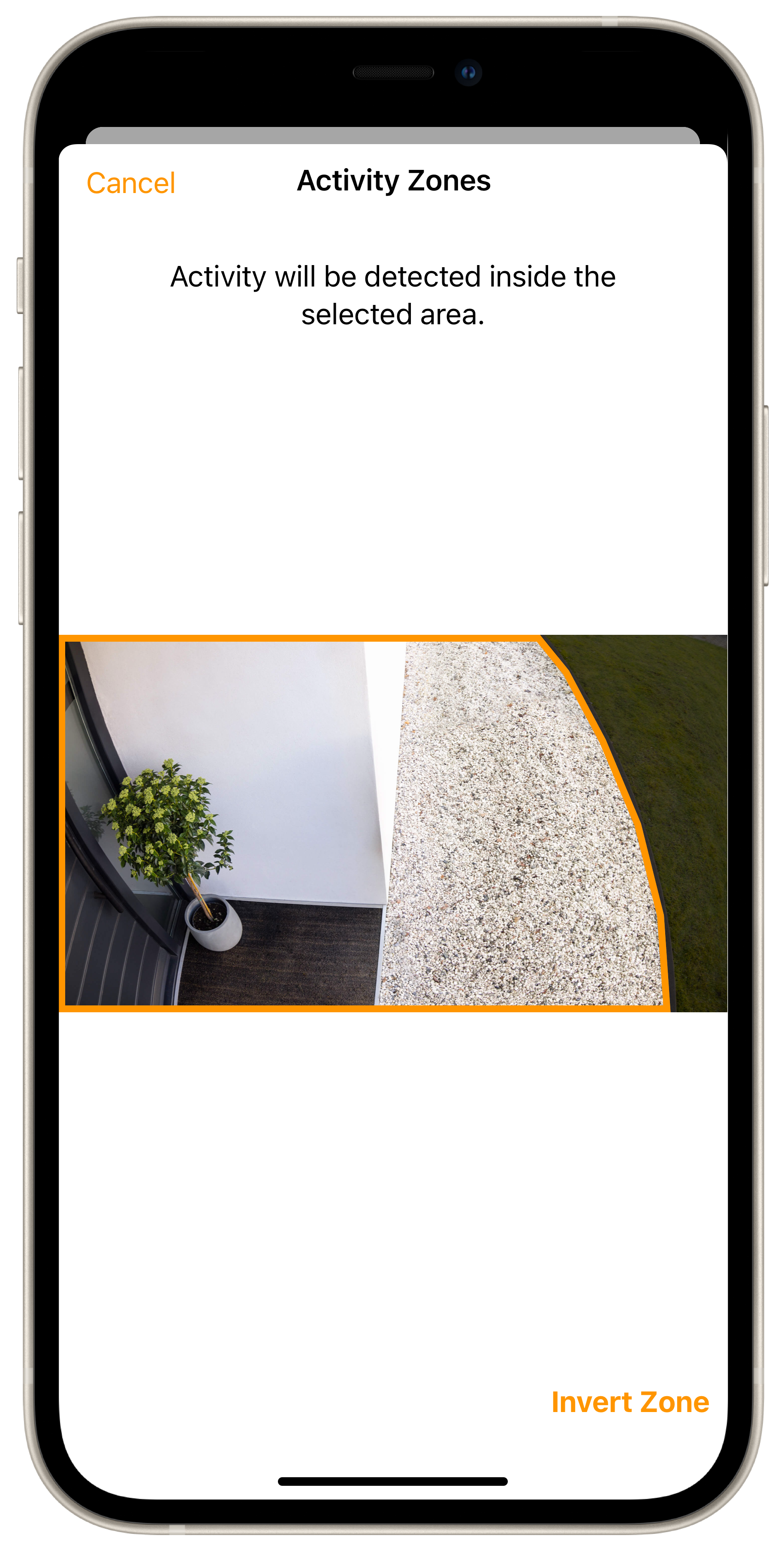
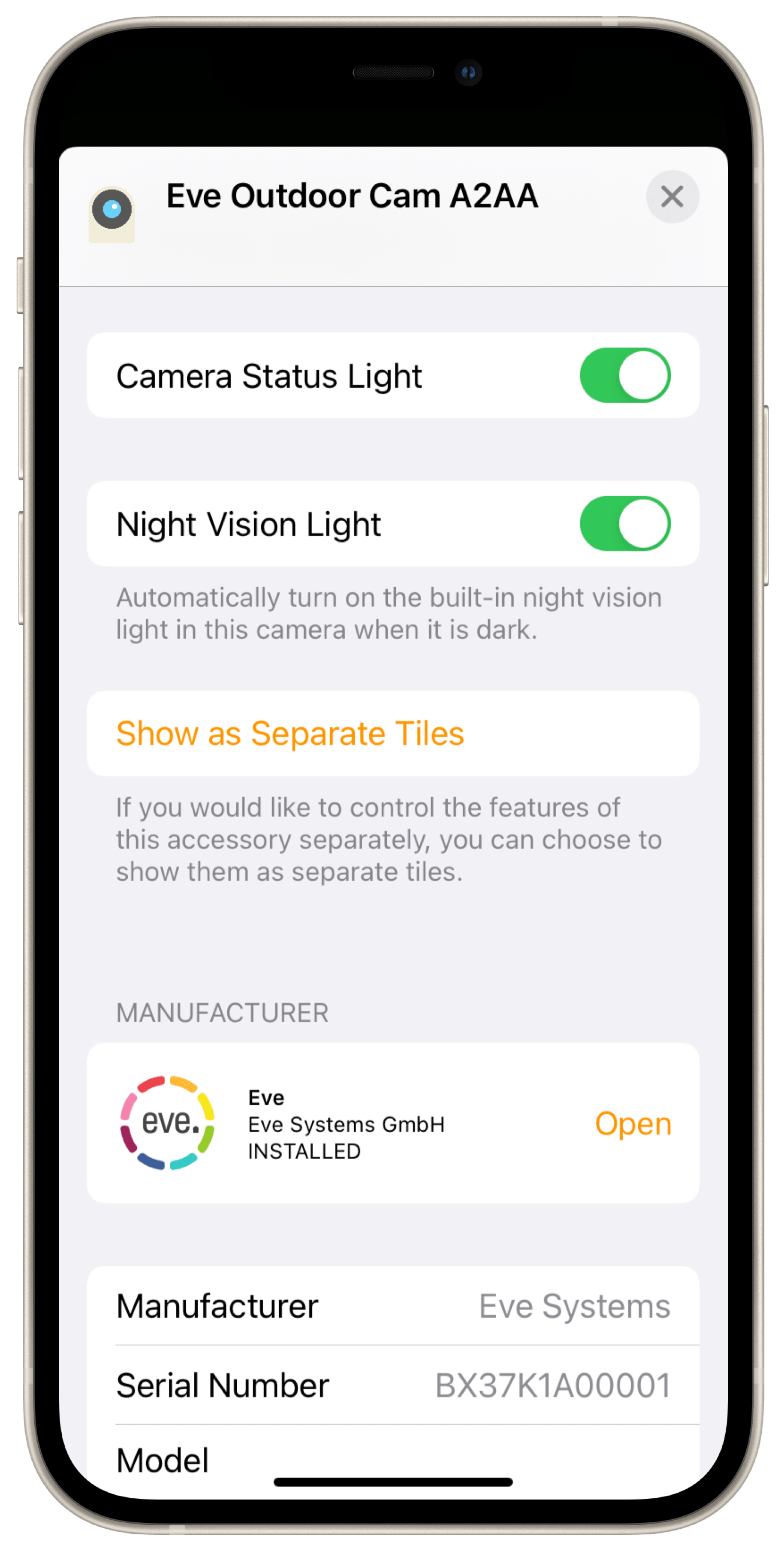




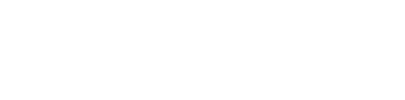




- Reply
Halloo Albert! Steht zwar im Text, aber gern nochmal hier: 1080p/24fpsViele Grüße, Volker