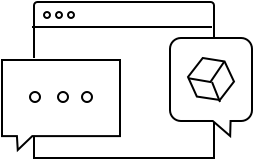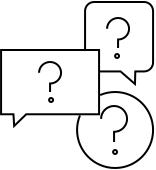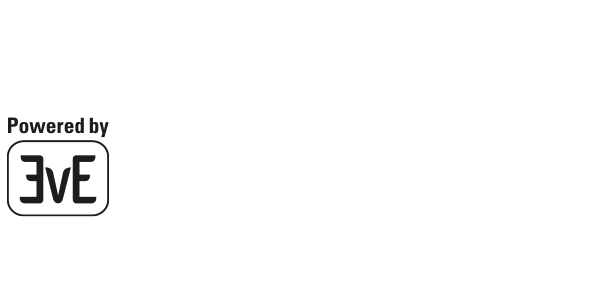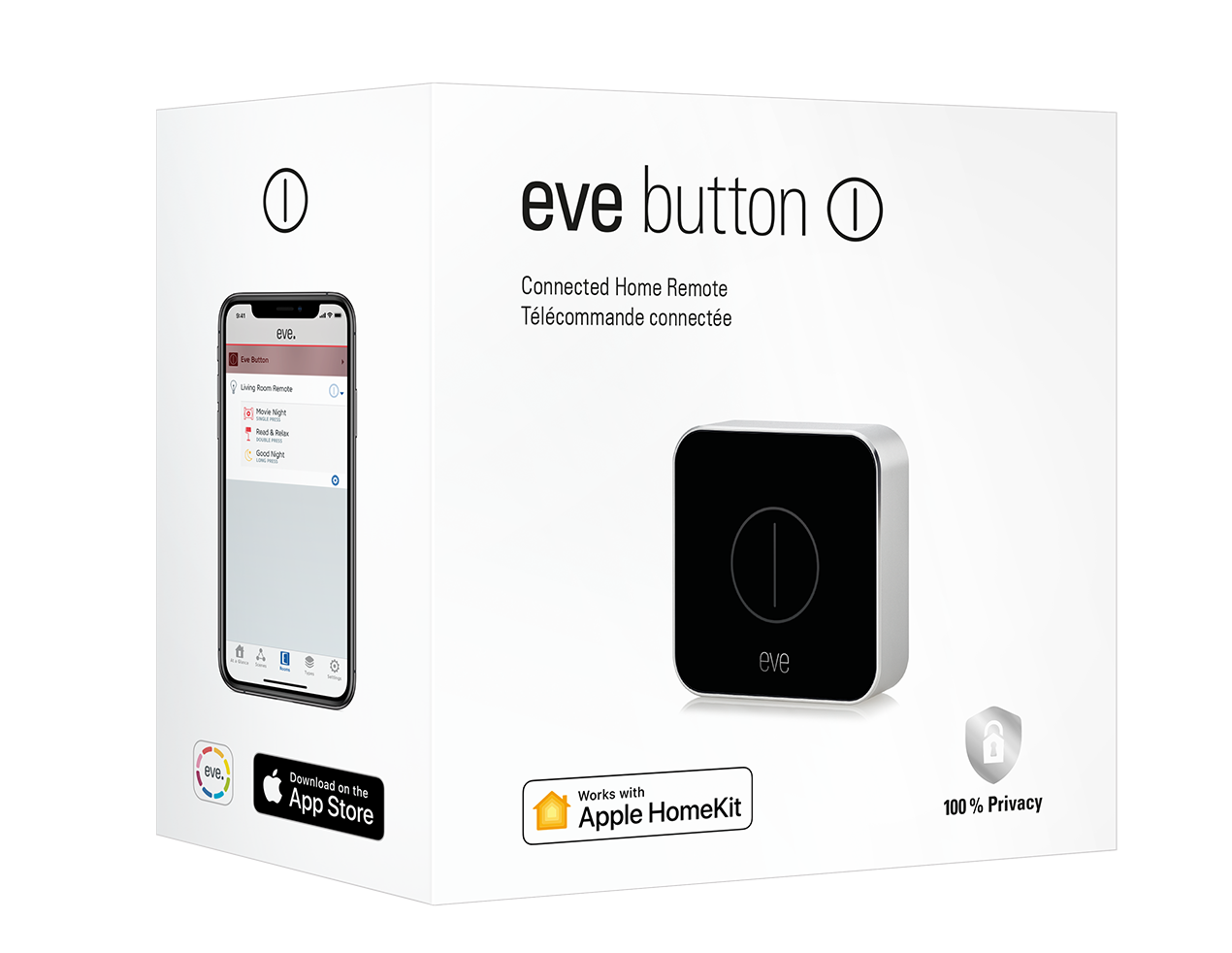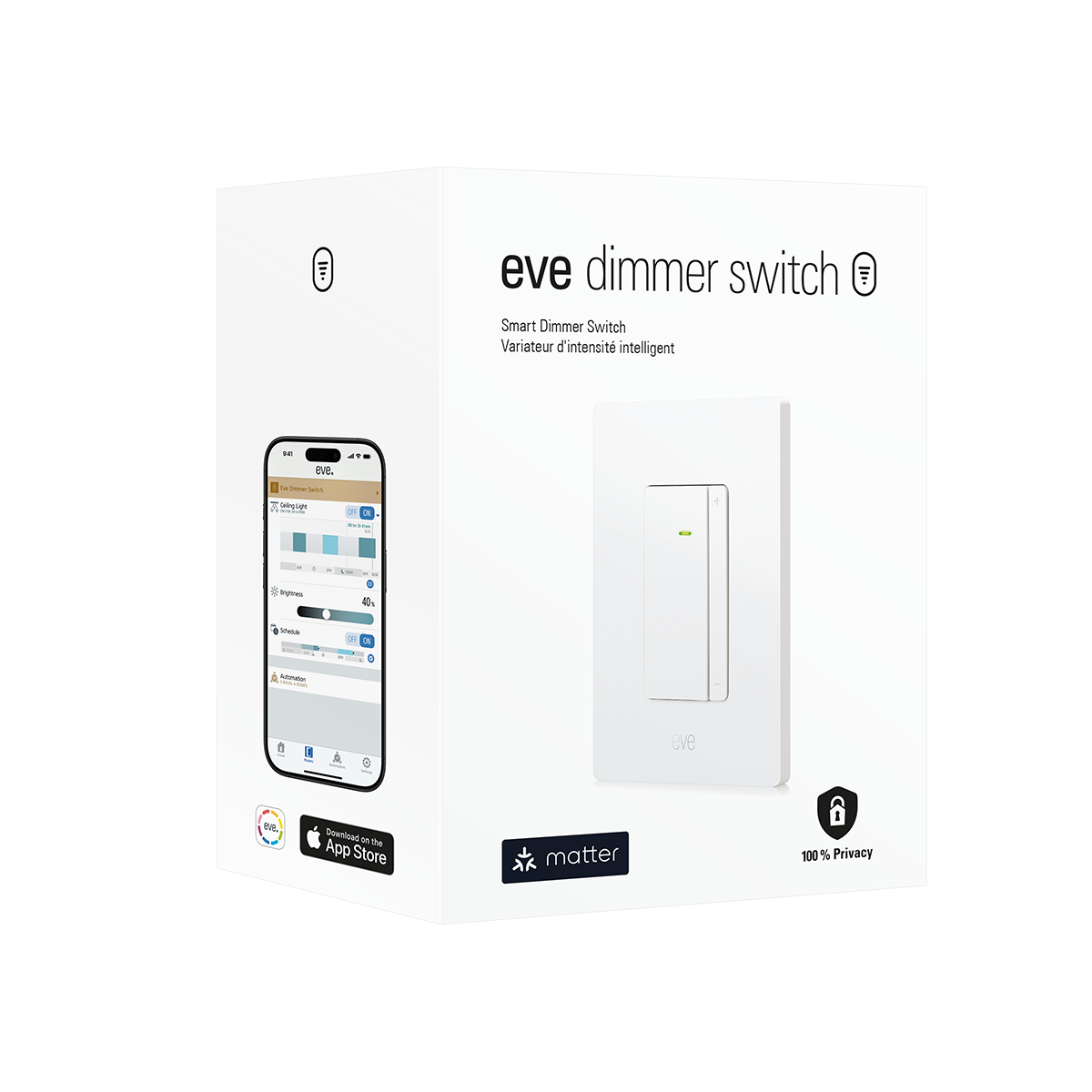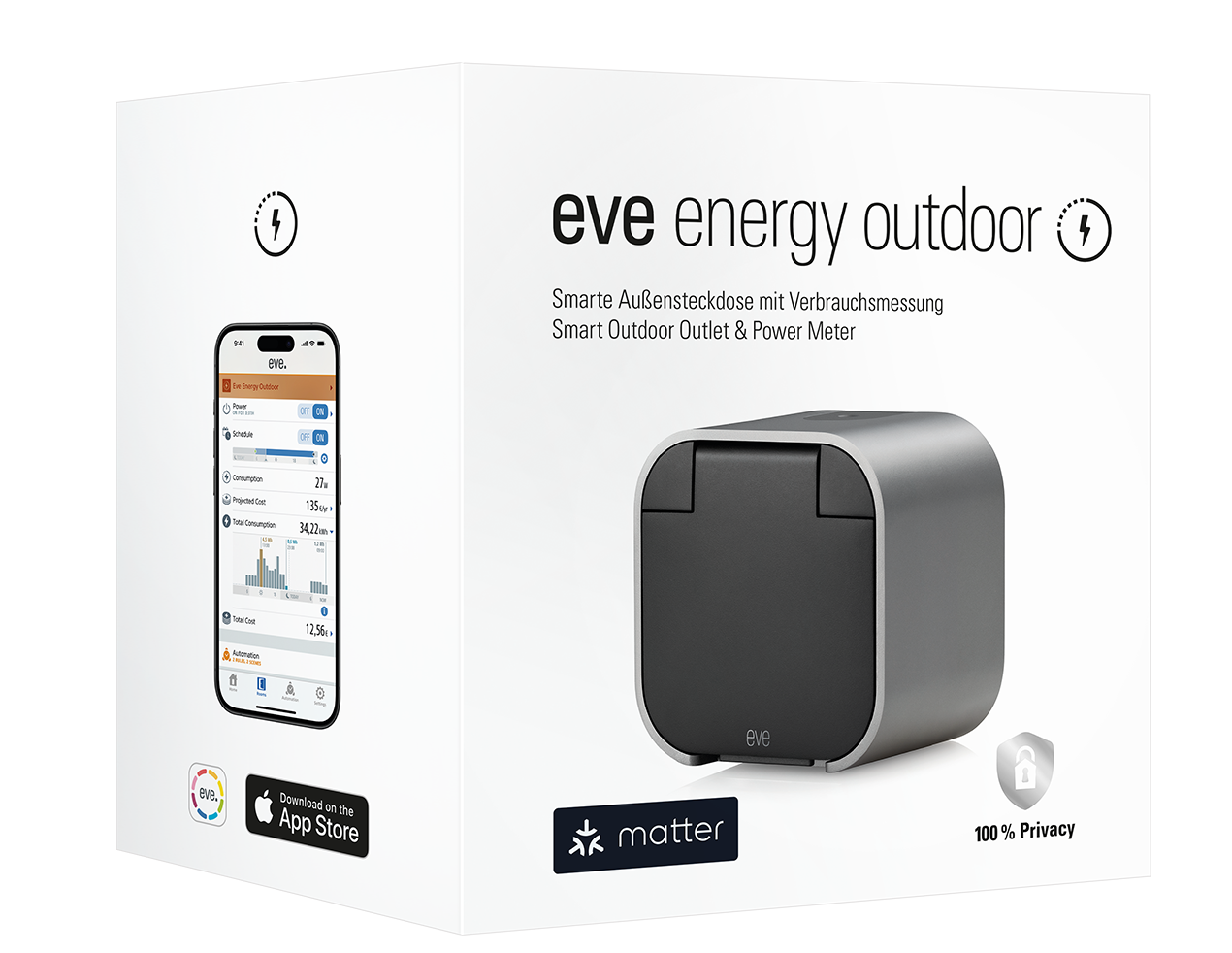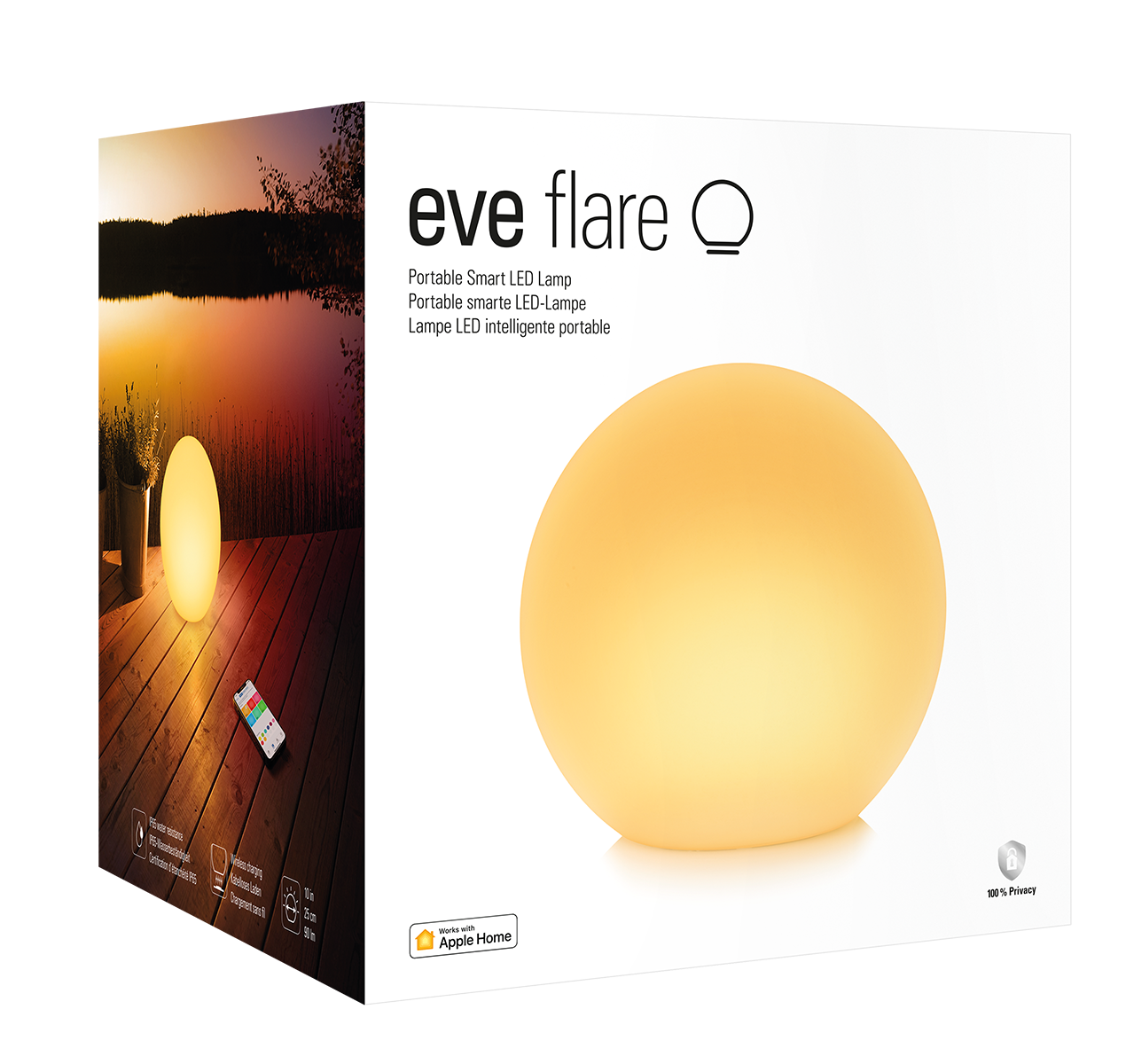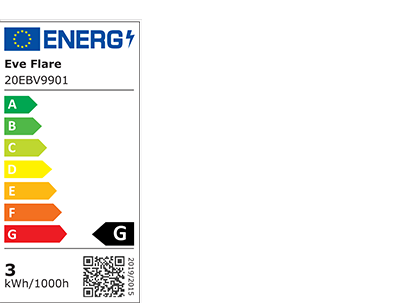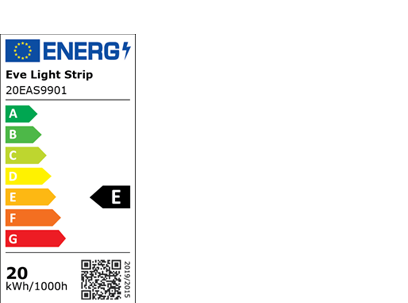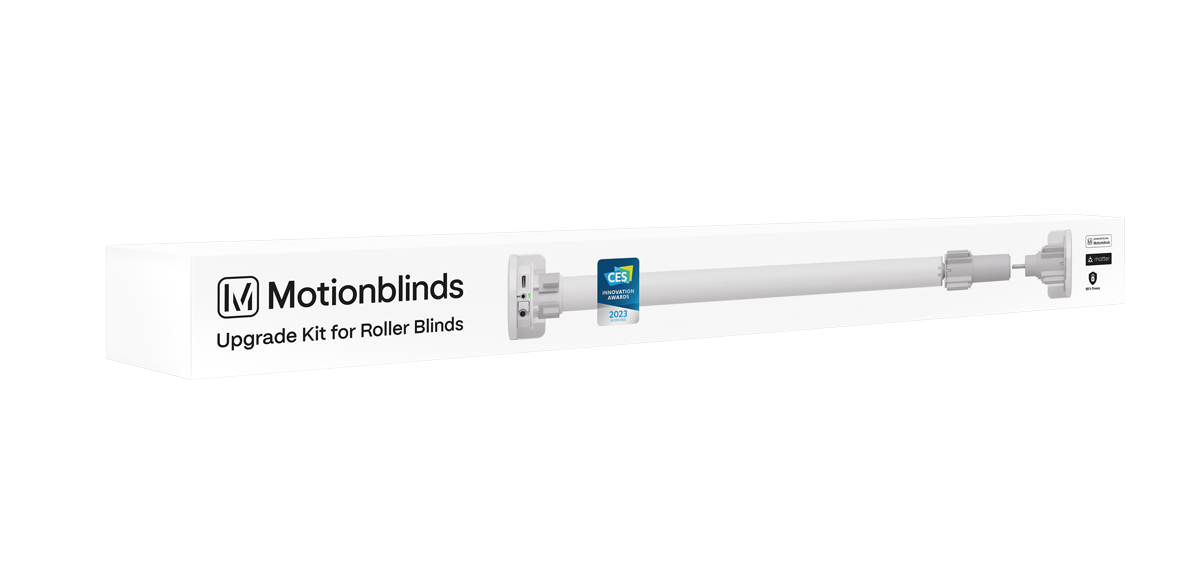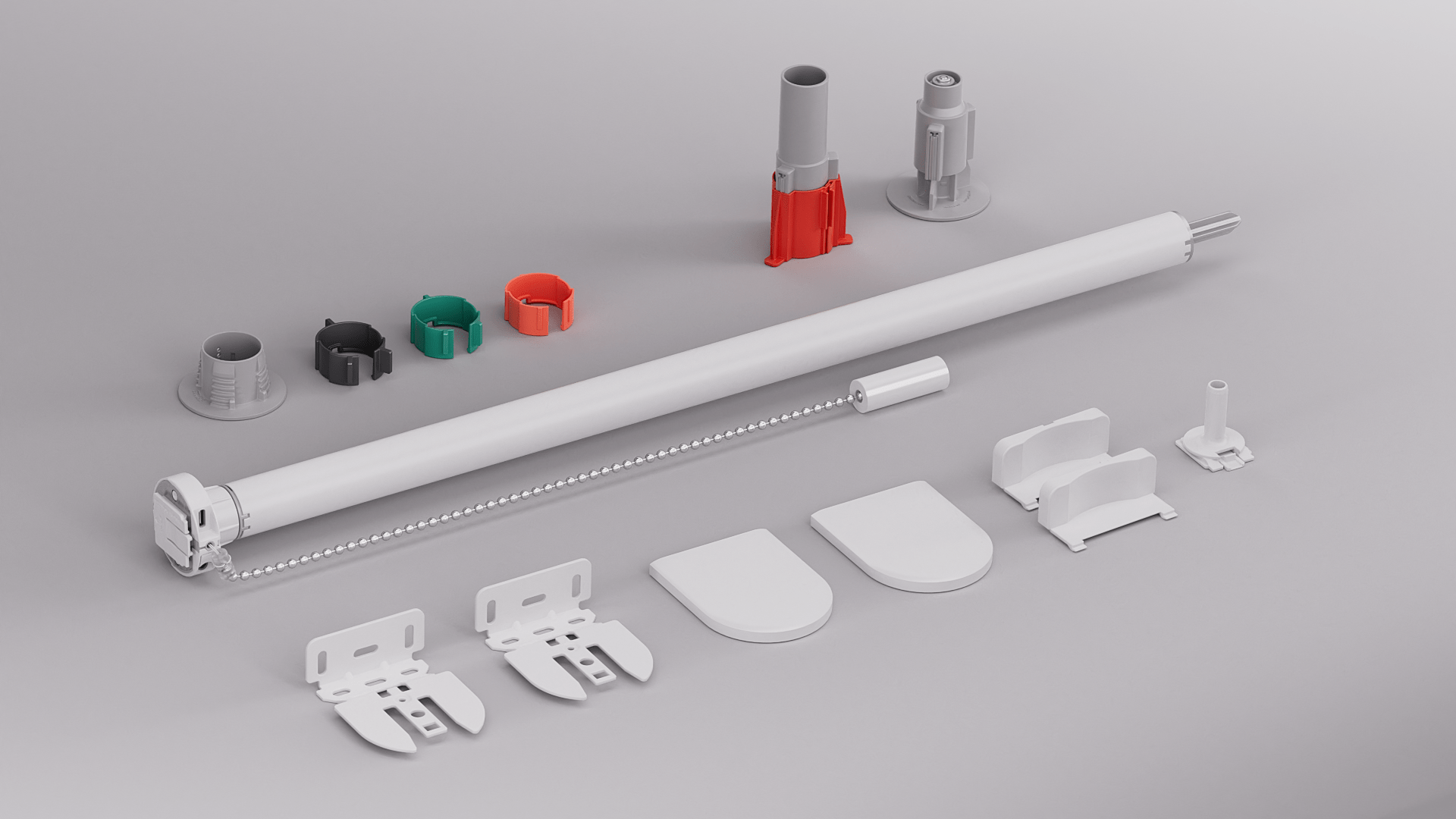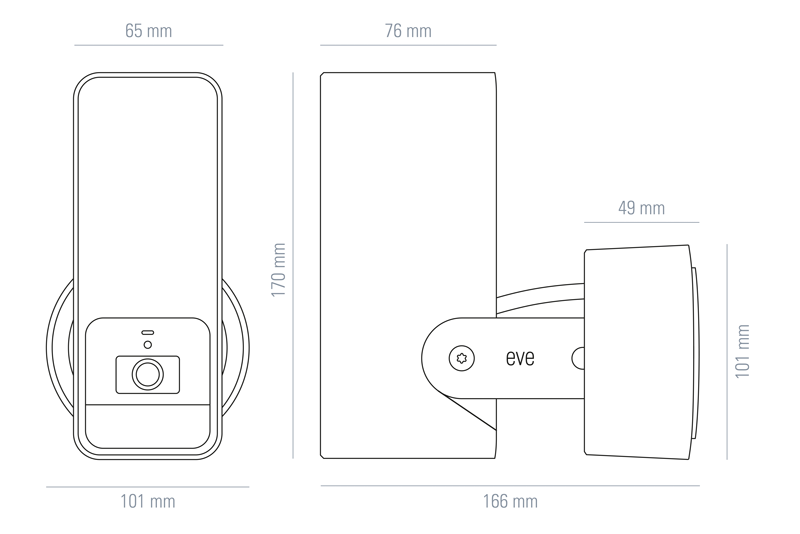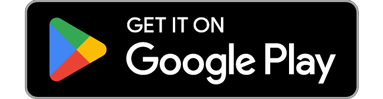Brauchst du Hilfe?
Unsere Experten sind für dich da.
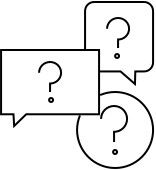
Wende dich an unseren hochqualifizierten Support und erhalte Unterstützung für dein Produkt.
Alles über dein Eve-Gerät
Für welches Gerät benötigst Du Unterstützung?

Drücken Sie die Taste auf der Vorderseite des Gerätes, bis die LED 5 mal rot blinkt.
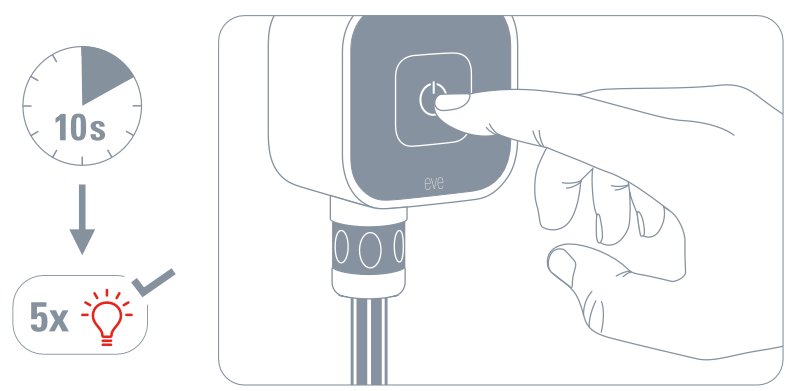
Die aktuelle Version von Eve Aqua unterstützt Thread, das im Zusammenspiel mit der passenden Steuerzentrale (Thread Border Router) dein Smart Home schneller, zuverlässiger und reichweitenstärker macht. Batteriebetriebene Thread-Geräte wie Eve Aqua stellen Endpunkte innerhalb eines Thread-Netzwerks dar.
Full Thread Devices (FTD) hingegen, die permanent mit Strom versorgt werden, wie Eve Energy, Eve Energy Outdoor, Eve Energy Outlet, Eve Light Switch, Eve Shutter Switch oder Eve Water Guard, können innerhalb des Thread-Netzwerks als Router agieren und Datenpakete weitergeben. Je mehr dieser FTDs im Netzwerk arbeiten, desto stabiler und reichweitenstärker wird es. Mehr dazu
Eve Aqua lässt sich dank seines Standard-Gewindemaßes von 26,5 mm/G ¾" an nahezu jedem üblichen Außenwasserhahn anbringen. Stelle dabei sicher, dass du Eve Aqua vollständig und fest mit der Hand anschraubst, damit auch bei geschlossenem Ventil kein Wasser austritt.
Mit HomePod mini oder dem neuen Apple TV im Haus kann dein Thread-fähiges Eve Aqua (2. Generation) über das reichweitenstarke Mesh-Netzwerk Thread kommunizieren. Das passiert ganz von alleine, ohne dass du etwas einrichten musst. Bringe ein Full Thread Device wie Eve Energy deinem Eve Aqua möglichst nahe – Eve Energy kann als Thread-Knotenpunkt agieren und Datenpakete von Eve Aqua weitergeben.
Im Bereich Einstellungen der Eve-App kannst du unter "Thread-Netzwerk" die Struktur deines Thread-Netzwerks ansehen und Verbesserungspotenzial erkennen: Über welchen Knotenpunkt spricht Eve Aqua? Können die Stabilität und Reichweite mit einem weiteren Knotenpunkt, also z.B. einem weiteren oder besser platzierten Eve Energy, noch verbessert werden?
Einmal eingerichtet, funktioniert Eve Aqua komplett autonom. Die von deiner Steuerzentrale abhängigen Funktionen HomeKit-Automation und Fernzugriff sind rein optional.
Anschlussmaße, Hahnadapter und Wasserdruckbereich prädestinieren Eve Aqua für den Einsatz mit allen üblichen Bewässerungssystemen.
Eve Aqua ist wetter- und lichtbeständig, sollte aber – so wie die meisten gängigen Bewässerungsprodukte – keinem Frost ausgesetzt werden.
Am bequemsten mit einem Wasserzähler (ca. 20 Euro). Alternativ mit einem Eimer mit Skala, in den je eine Minute lang Wasser aus sämtlichen Auslässen abgegeben wird.
Eve Button
Eve Button
Drücken Sie mit einer Büroklammer oder einem ähnlichen Gegenstand die Taste "Reset" auf der Rückseite des Gehäuses für mehr als 10 Sekunden. Lassen Sie die Reset-Taste sofort los. Eve Button sollte nun zurückgesetzt werden.
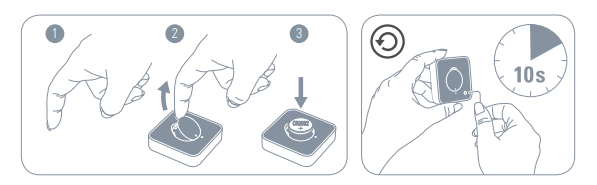
Eve Cam
Eve Cam
Drücken Sie die Reset-Taste mit Hilfe einer Büroklammer oder einem ähnlichen Objekt.
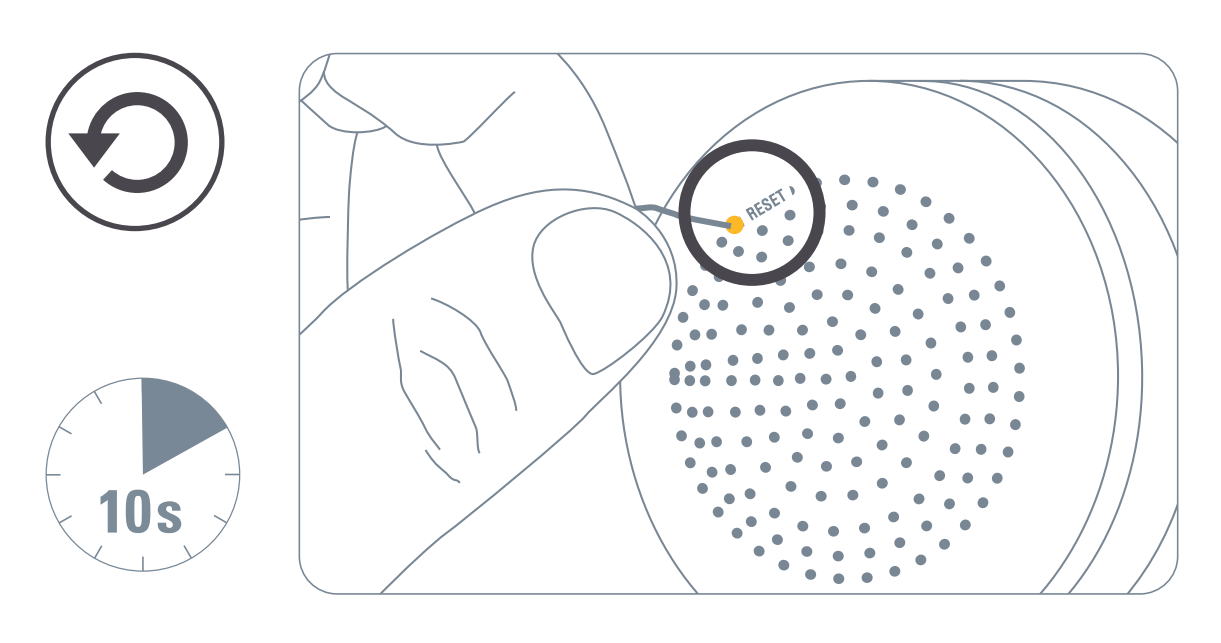
Stellen Sie sicher, Ihr Router das 2,4-Gigahertz-Band oder das 5-Gigahertz-Band aktiviert hat. Am Router muss die Funktion DHCP aktiviert sein. Sicherung über MAC-Adressen muss deaktiviert sein.
Alle WLAN-basierten Geräte mit HomeKit-Unterstützung setzen das Protokoll Bonjour (Multicast) voraus. Stellen Sie sicher, dass am WLAN-Router und an zusätzlichen Access Points Bonjour und Multicast freigegeben sind.
Netzwerk-Tools wie "Storm Control" und andere, lassen Multicast einschränken und damit Bonjour. Diese Einstellung ist zu deaktivieren.
Sogenannte Powerline-/PowerLAN-Adapter beschränken Bonjour ebenfalls oder lassen es nicht zu. Diese Access Points sind nicht geeignet für HomeKit-basierte WLAN-Geräte.
Eve Cam unterstützt HomeKit Secure Video, sodass du Aktivität, die von deiner Kamera erkannt wurde, sicher speichern kannst. Über die Apple Home app kannst du jederzeit das Live-Video oder Aufnahmen deiner Kamera auf deinem iPhone ansehen. Mehr dazu
Eve Cam lässt sich nicht hinzufügen Stell sicher, dass am Router DHCP aktiviert und die MAC-Adressprüfung ausgeschaltet ist. Prüfe außerdem, ob auf deinem Router WPA2 eingestellt ist (der veraltete Kompatibilitäts-Modus WPA/WPA2 wird nicht unterstützt)..
Wenn du eine Fritzbox nutzt (alle Modelle), gehe bitte wie folgt vor:
- Erweiterter Modus: Überprüfe, ob DHCP aktiv und die MAC-Adressprüfung ausgeschaltet ist
- WLAN > Sicherheit > Alle neuen WLAN-Geräte zulassen: muss aktiv sein
- Heimnetz > Netzwerk > Netzwerkeinstellungen > IPv4-Konfiguration > DHCP-Server aktivieren: muss aktiv sein
- WLAN > Sicherheit: Überprüfe, ob für den WPA-Modus die Option WPA2(CCMP) gewählt ist
Ist eine Einstellung verändert worden, musst du den Router unter Umständen neu starten und dann einige Minuten warten.
Bitte führe dann einen Reset der Eve Cam durch und wiederhole das Anbinden dann noch einmal, immer mit deinem iPhone in der Nähe zu Eve Cam.
Der Reset-Knopf befindet auf der Rückseite von Eve Cam links neben der Schrift und hat einen fühlbaren Druckpunkt.
Eve Cam verfügt über eine hochmoderne, vollständig lokale, bildbasierte Bewegungserkennung mit deutlich verbesserter Empfindlichkeit. Die Bewegungserkennung funktioniert jetzt auch durch Fenster und lässt sich über die Eve-App genau an die individuellen Gegebenheiten anpassen. Auf diese Weise stellst du sicher, nicht einmal die kleinste Bewegung zu verpassen. Die Intelligenz deiner Steuerzentrale (Apple TV oder HomePod) analysiert den Video-Feed bei von der Kamera gemeldeter Bewegung lokal und sicher nach deinen Vorgaben. Du erhältst nur dann eine Benachrichtigung oder eine Aufnahme, wenn die von dir in der Apple Home-App vorgenommen Kriterien erfüllt werden. So stellst du sicher, dass in relevanten Teilen des Bildes keine Person, kein Haustier, kein Fahrzeug oder kein Paket übersehen werden und keine im Wind wehenden Blätter falsche Alarme auslösen.
Eve Degree
Eve Degree
- Drücke die Taste einmal, um Eve Degree zu aktivieren. Drücke die Taste erneut, um am Display zwischen Temperatur und Luftfeuchtigkeit umzuschalten.
- Eve Degree kann auf einer ebenen Fläche stehen oder an einer Wand befestigt werden. Dank IPX3-Wasserbeständigkeit macht dabei auch ein wenig Regen in Außenbereichen nichts aus.
- Lade die Eve App aus dem App Store herunter
- Öffne die Eve App und tippe auf Zubehör hinzufügen. Eve führt dich nun durch die Einrichtung.
- Wenn du Eve bereits zuvor eingerichtet hast, öffne die Eve-Einstellungen und füge Eve Degree hinzu.
- Drücken Sie den Reset-Knopf auf der Rückseite des Gehäuses für ca. 10 Sekunden bis die LED "-99.9" anzeigt.
- Danach lassen Sie den Reset-Knopf umgehend los.
- Eve Degree sollte nun zurückgesetzt sein.
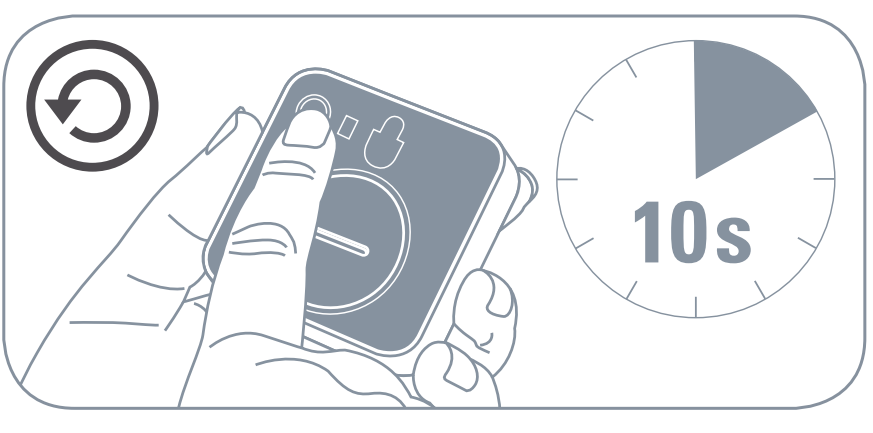
Per Voreinstellung entsprechen die Einheiten in Eve den in deiner Region gebräuchlichen. In iOS “Einstellungen > Eve > Einheiten” kannst du von °C auf F, von hPa auf mbar oder inHg umstellen. Um die Temperaturanzeige im Display von Eve Degree von Celsius auf Fahrenheit umzustellen, wähle in Eve “Einstel- lungen > Geräte > Eve Degree”.
Willst du Messdaten von Eve Degree am iOS-Gerät oder am Mac/PC weiter verarbeiten (Numbers oder Excel), exportierst du sie in Eve. Tippe den Graphen doppelt an, in der neuen Darstellung wähle “Messungen”. Über das Icon für Freigabeoptionen oben gelangst du zur Exportfunktion. Der Export erfolgt im Format Excel, das auch Numbers verarbeitet.
Eve Dimmer Switch
Eve Dimmer Switch
Press the button with two fingers as shown in the image below until the LED lights up. Then release the button.
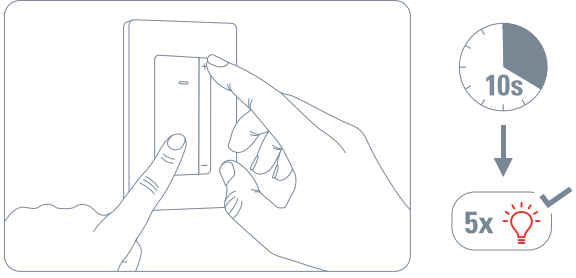
Eve Dimmer Switch requires knowledge of electrical wiring. Only authorized electricians may connect, install and set up Eve Dimmer Switch. Ask an electrician for help.
No. Eve Dimmer Switch integrates seamlessly with regular 3-way switches, and you only need to replace one switch in your circuit. Eve Dimmer Switch will replace the switch connected to your light. To learn more about how to wire Eve Dimmer Switch, check out the manual.
Installing Eve Dimmer Switch requires knowledge of electrical wiring. Consult a qualified electrician.
No, you cannot integrate two Eve Dimmer Switch into one setup. The other switch must remain a conventional switch.
The current version of Eve Dimmer Switch supports Thread. This technology makes your smart home network more responsive, robust, and increases its reach – the only other thing you need is a home hub (Thread border router).
Mains-powered Thread devices that are always on, such as Eve Energy, Eve Energy Outdoor, Eve Energy Outlet, Eve Light Switch, Eve Shutter Switch or Eve Water Guard, can act as router nodes within your Thread network and relay data packets. So, the more of these Full Thread Devices (FTDs) you have in your network, the more stable and greater its reach becomes. By contrast, battery-operated Thread devices, such as Eve Aqua, Eve Blinds Collection, Eve Door & Window, Eve Motion, Eve MotionBlinds, Eve Room, Eve Thermo and Eve Weather represent endpoints in the Thread network (or Minimal Thread Devices – MTDs).
Eve Dimmer Switch requires a neutral wire and replaces a single-pole or 3-way switch. Only for use with copper or copper-clad wire in dry, indoor locations. Light sources (e.g. light bulbs) must be dimmable.
Eve Door & Window
Eve Door & Window
Im Batteriefach befindet sich eine Reset-Taste. Drücken Sie diese Taste mit Hilfe einer Büroklammer oder einem ähnlichen Objekt so lange, bis die rote LED zu blinken beginnt.
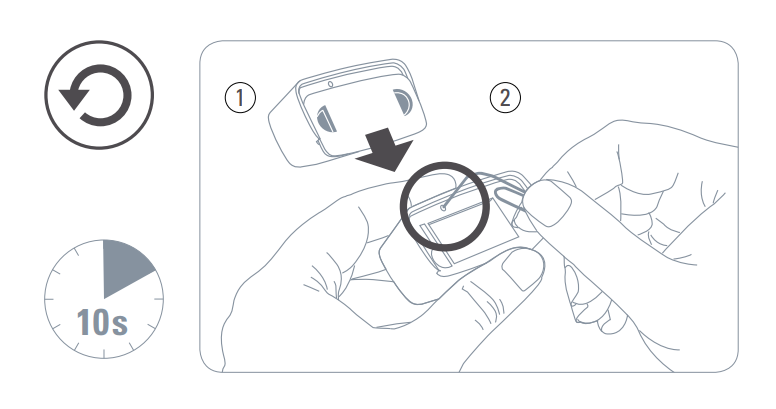
Die aktuelle Version von Eve Door & Window unterstützt Thread, das im Zusammenspiel mit der passenden Steuerzentrale (Thread Border Router) dein Smart Home schneller, zuverlässiger und reichweitenstärker macht. Batteriebetriebene Thread-Geräte wie Eve Door & Window stellen Endpunkte innerhalb eines Thread-Netzwerks dar.
Full Thread Devices (FTD) hingegen, die permanent mit Strom versorgt werden, wie Eve Energy, Eve Light Switch oder Eve Water Guard, können innerhalb des Thread-Netzwerks als Router agieren und Datenpakete weitergeben. Je mehr dieser FTDs im Netzwerk arbeiten, desto stabiler und reichweitenstärker wird es. Mehr dazu
Nutzt du in einem Raum neben einem Eve Door & Window am Fenster auch ein Eve Thermo am Heizkörper, kann Eve automatisch sicher stellen, dass die Heizung beim Stoßlüften herunter- und erst dann wieder hochgefahren wird, sobald das Fenster geschlossen ist. Am einfachsten lässt sich diese Automation in der Eve App über Räume > Eve Thermo > Automation > Fenstererkennung ein einrichten. Du benötigst einen HomePod, HomePod mini oder Apple TV als Steuerzentrale.
Ja, kann man! Den gerade einmal 5 cm breiten Sensor und den winzigen Magnet klebst du ganz einfach auf eine beliebige, glatte Fläche. Deine Tür hat ein wuchtiges Blatt? Damit auch hier der Kontakt zuverlässig erkannt wird, liegen Plättchen bei, mit denen du den Magnet aufstocken und optimal am Sensor ausrichten kannst. Eve Door & Window passt an die Katzenklappe, das Klavier, den Kühlschrank, das Garagentor, die Jalousie und selbst in den Briefkasten – die Möglichkeiten sind endlos.
Eve Energy
Eve Energy
Stecken Sie Eve Energy in eine Steckdose. An einer Seite des Geräts befindet sich eine Taste. Drücken Sie diese Taste, bis die rote LED zu blinken beginnt.
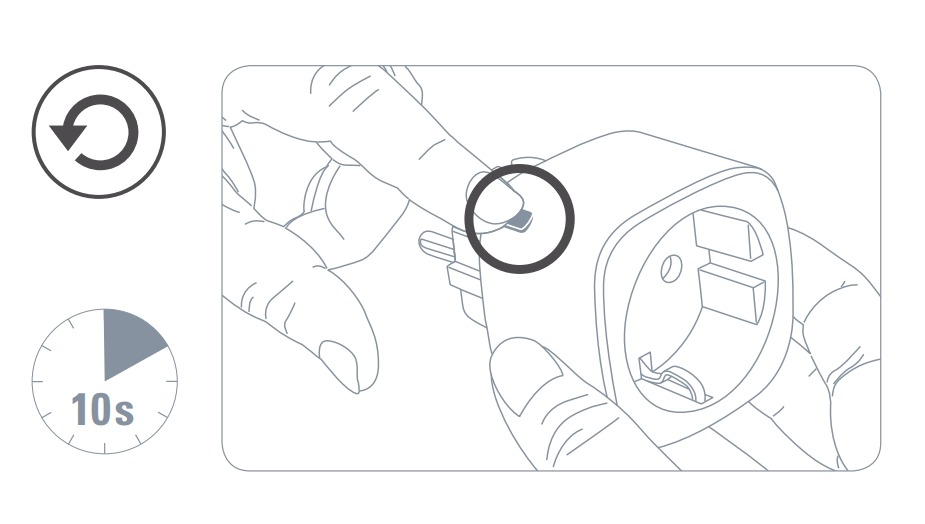
Die aktuelle Version von Eve Energy unterstützt Thread, das im Zusammenspiel mit der passenden Steuerzentrale (Thread Border Router) dein Smart Home schneller, zuverlässiger und reichweitenstärker macht.
Thread-Geräte, die wie Eve Energy, Eve Light Switch oder Eve Water Guard, permanent mit Strom versorgt werden, können innerhalb des Thread-Netzwerks als Router agieren und Datenpakete weitergeben. Je mehr dieser auch als Full Thread Devices bekannten Geräte im Netzwerk arbeiten, desto stabiler und reichweitenstärker wird es. Batteriebetriebene Thread-Geräte wie Eve Aqua, Eve Door & Window, Eve Motion, Eve MotionBlinds, Eve Room, Eve Thermo oder Eve Weather hingegen stellen Endpunkte dar (auch bekannt als Minimal Thread Devices). Mehr dazu
Ja. Du kannst auf die kleine grüne LED drücken, um Eve Energy wie einen normalen Schalter zu bedienen, wenn du dein Smartphone nicht zur Hand hast, die Ruhe nicht mit einem Sprachbefehl stören möchtest oder als Gast keinen Zugriff hast.
Ja. Durch einen eingebauten Mechanismus werden die elektrischen Anschlüsse sofort verdeckt, wenn kein Gerät in Eve Energy eingesteckt ist. Eine Kindersicherung ermöglicht, die am Gerät integrierte Taste zu deaktivieren.
Eve Energy Outdoor
Eve Energy Outdoor
Drücke die Taste bis die LED 5 mal rot blinkt.
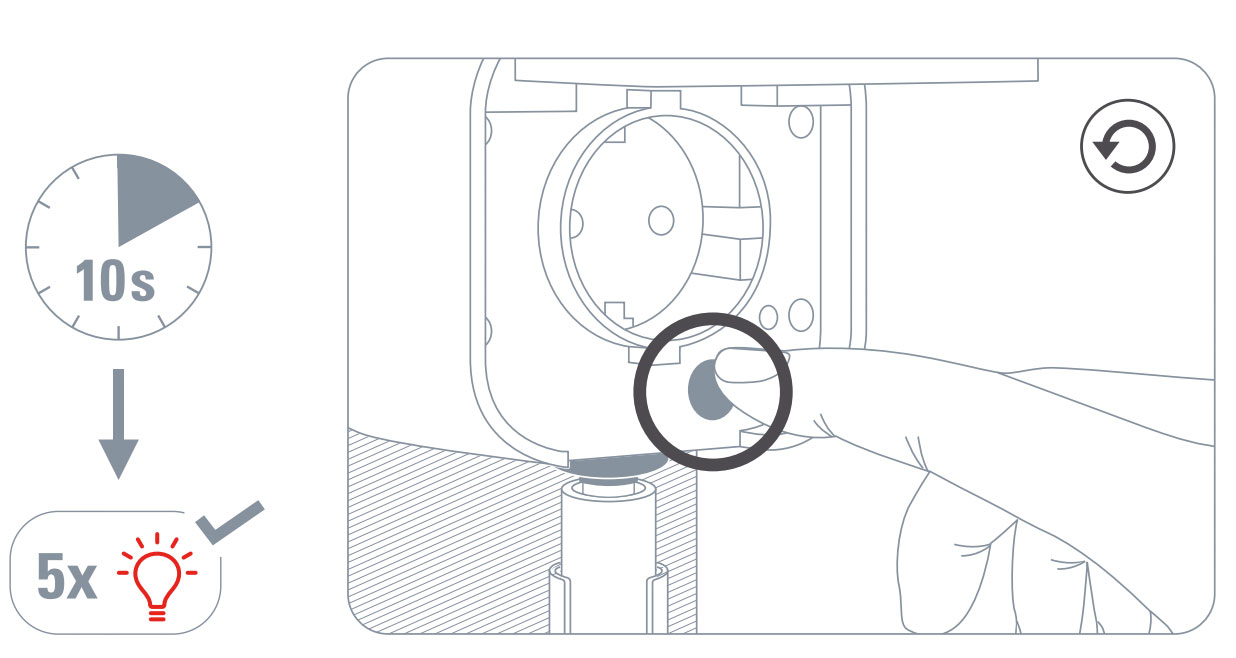
Ja. Für Automationen macht Apple Home keinen Unterschied, ob Geräte über HomeKit oder Matter hinzugefügt wurden.
Ja. Du kannst auf die kleine grüne LED drücken, um Eve Energy Outdoor wie einen normalen Schalter zu bedienen, wenn du dein Smartphone nicht zur Hand hast, die Ruhe nicht mit einem Sprachbefehl stören möchtest oder als Gast keinen Zugriff hast.
Die aktuelle Version von Eve Energy Outdoor unterstützt Thread, das im Zusammenspiel mit der passenden Steuerzentrale (Thread Border Router) dein Smart Home schneller, zuverlässiger und reichweitenstärker macht.
Thread-Geräte, die wie Eve Energy, Eve Light Switch oder Eve Water Guard permanent mit Strom versorgt werden, können innerhalb des Thread-Netzwerks als Router agieren und Datenpakete weitergeben. Je mehr dieser auch als Full Thread Devices bekannten Geräte im Netzwerk arbeiten, desto stabiler und reichweitenstärker wird es. Batteriebetriebene Thread-Geräte wie Eve Aqua, Eve Door & Window, Eve Motion, Eve MotionBlinds, Eve Room, Eve Thermo, oder Eve Weather hingegen stellen Endpunkte dar (auch bekannt als Minimal Thread Devices).
Eve Energy Strip
Eve Energy Strip
Sollten die Messwerte von Eve Energy Strip nicht korrekt sein, ziehen Sie das Gerät aus der Steckdose für 15 Sekunden, und stecken Sie das Eve Energy Strip anschließend wieder in die Steckdose hinein. Dieser Soft-Reset kann bereits erfolgreich Abhilfe schaffen.
Sollte dies das Problem nicht behoben haben, befolgen Sie bitte die Anweisungen zum Zurücksetzen des Geräts, die Sie im Quick Start Guide des Geräts finden:
1. Stecken Sie Eve Energy Strip in die Steckdose und warten, bis die dritte LED aufhört zu blinken
2. Drücken Sie gleichzeitig den ersten und den dritten LED-Button für mindestens 10 Sekunden, bis alle drei LEDs zu blinken beginnen
3. Lassen Sie die drei Buttons los und warten, bis alle LED aufhören zu blinken
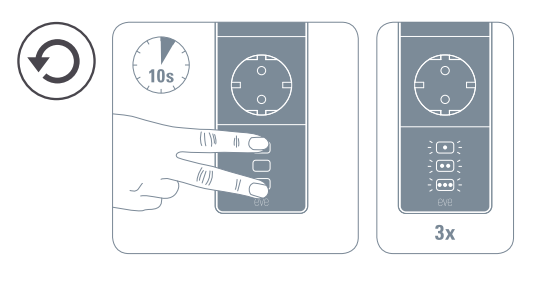
Stellen Sie sicher, dass am Router das 2,4-Gigahertz-Band aktiviert ist und das iPhone zur Anmeldung des Eve Energy Strip das Band nutzt. Später können Sie das iPhone wieder über das 5-Gigahertz-Band verbinden. Am Router muss die Funktion DHCP aktiviert sein. Sicherung über MAC-Adressen muss deaktiviert sein.
Alle WLAN-basierten Geräte mit HomeKit-Unterstützung setzen das Protokoll Bonjour (Multicast) voraus. Stellen Sie sicher, dass am WLAN-Router und an zusätzlichen Access Points Bonjour und Multicast freigegeben sind.
Netzwerk-Tools wie "Storm Control" und andere, lassen Multicast einschränken und damit Bonjour. Diese Einstellung ist zu deaktivieren.
Sogenannte Powerline-/PowerLAN-Adapter beschränken Bonjour ebenfalls oder lassen es nicht zu. Diese Access Points sind nicht geeignet für HomeKit-basierte WLAN-Geräte.
- Wenn der Eve Energy Strip bereits mit der Eve App gekoppelt war, löschen Sie ihn aus der Eve App.
- Trennen Sie den Eve Energy Strip vom Netzteil und warten Sie 1 Minute.
- Starten Sie Ihr iOS-Gerät komplett neu.
- Deaktivieren und reaktivieren Sie WLAN unter "Einstellungen -> WLAN" auf dem iOS-Gerät (Hinweis: verwenden Sie die "Einstellungen", nicht im iOS-Kontrollzentrum).
- Schließen Sie den Eve Energy Strip an das Netzteil an und warten Sie 3 Minuten.
- Führen Sie einen kompletten Reset des Eve Energy Strip durch:
1. Stecken Sie Eve Energy Strip in die Steckdose und warten, bis die dritte LED aufhört zu blinken
2. Drücken Sie gleichzeitig den ersten und den dritten LED-Button für mindestens 10 Sekunden, bis alle drei LEDs zu blinken beginnen
3. Lassen Sie die drei Buttons los und warten, bis alle LED aufhören zu blinken - (Re)pairen Sie den Eve Energy Strip über die Eve App.
Eve Extend
Eve Extend
1. Drücke den Reset-Knopf und halte ihn gedrückt.
2. Verbinde die Stromversorgung mit Eve Extend, während Du den Reset-Knopf weiter gedrückt hältst.
3. Halte den Reset-Knopf weitere 10 Sekunden gedrückt und lasse ihn dann los.
4. Der Reset ist durchgeführt sobald die rote LED auf der Oberseite von Eve Extend blinkt.
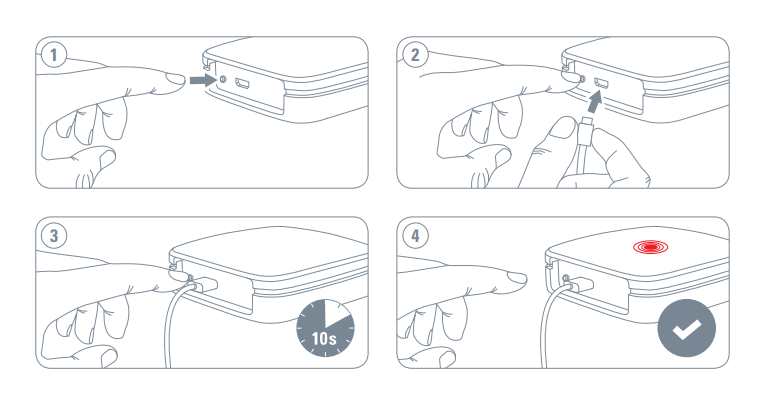
Stellen Sie sicher, Ihr Router das 2,4-Gigahertz-Band oder das 5-Gigahertz-Band aktiviert hat. Am Router muss die Funktion DHCP aktiviert sein. Sicherung über MAC-Adressen muss deaktiviert sein.
Alle WLAN-basierten Geräte mit HomeKit-Unterstützung setzen das Protokoll Bonjour (Multicast) voraus. Stellen Sie sicher, dass am WLAN-Router und an zusätzlichen Access Points Bonjour und Multicast freigegeben sind.
Netzwerk-Tools wie "Storm Control" und andere, lassen Multicast einschränken und damit Bonjour. Diese Einstellung ist zu deaktivieren.
Sogenannte Powerline-/PowerLAN-Adapter beschränken Bonjour ebenfalls oder lassen es nicht zu. Diese Access Points sind nicht geeignet für HomeKit-basierte WLAN-Geräte.
Alle Bluetooth-fähigen Eve-Geräte außer Eve Thermo (2015) und Eve Room (2015), beide ohne Display. Hier ist eine Kompatibilität technisch leider nicht möglich.
Bis zu acht Geräte. Beliebig viele Eve Extend-Geräte können eingesetzt werden, um noch mehr Eve-Geräte zu erreichen.
Nein. Wenn du Eve-Geräte verwendest, während du zu Hause bist, funktioniert Eve Extend uneingeschränkt ohne Steuerzentrale. Für den Zugriff aus der Ferne sowie für Automationen benötigst du eine Steuerzentrale (HomePod oder AppleTV).
Eve Flare
Eve Flare
Drücken Sie die MODE-Taste auf der Rückseite des Gerätes, bis eine Farbfolge in Eve Flare beginnt.
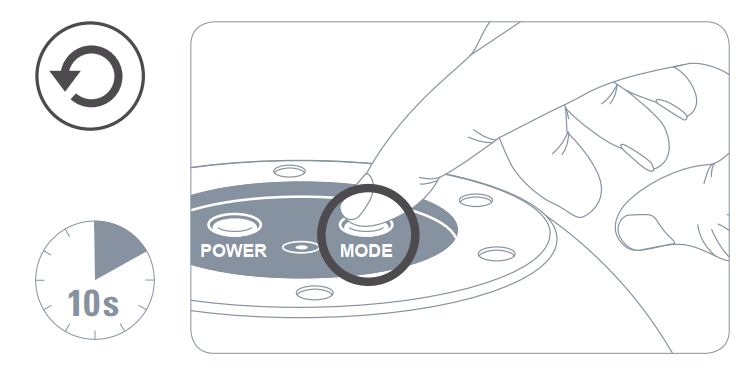
Die aktuelle Version von Eve Flare unterstützt Thread, das im Zusammenspiel mit der passenden Steuerzentrale (Thread Border Router) dein Smart Home schneller, zuverlässiger und reichweitenstärker macht. Batteriebetriebene Thread-Geräte wie Eve Flare stellen Endpunkte innerhalb eines Thread-Netzwerks dar.
Full Thread Devices (FTD) hingegen, die permanent mit Strom versorgt werden, wie Eve Energy, Eve Light Switch oder Eve Water Guard, können innerhalb des Thread-Netzwerks als Router agieren und Datenpakete weitergeben. Je mehr dieser FTDs im Netzwerk arbeiten, desto stabiler und reichweitenstärker wird es. Mehr dazu
Für den direkten Zugriff über iPhone oder iPad benötigt dieses Eve-Gerät keine Steuerzentrale. Mit einer Steuerzentrale sind weitere Funktionen möglich:
- Fernzugriff: Steuere dein Eve-Gerät auch von unterwegs
- Automationen: Lass deine Geräte Hand in Hand arbeiten
- Mitteilungen: Erhalte bei Aktivität Benachrichtigungen von ausgewählten Sensoren
- Thread: Profitiere von einem robusten und zuverlässigen Netzwerk
- Bereit für Matter: Mit künftigen Firmware-Updates ins Smart Home der Zukunft
Alle diese Vorteile werden mit einem HomePod (2. Generation), HomePod mini or Apple TV 4K (2. Generation/3. Generation 128 GB) bei dir zu Hause ermöglicht. Fernzugriff, Automationen und Mitteilungen allein sind auch mit einem HomePod (1. Generation) und früheren Apple TV-Modellen möglich. Beachte, dass diese Steuerzentralen nicht für Matter-fähige Eve-Geräte geeignet sind.
Eve Light Strip
Eve Light Strip
Den Reset-Button findest Du an der Seite in einem klienen Loch des Controllers. Drücke den Reset-Knopf mit Hilfe einer Büroklammer oder einem ähnlichen Object für mindestens 10 Sekunden, bis die LEDs zwei mal blinken. Eve Light Strip ist jetzt zurück gesetzt.
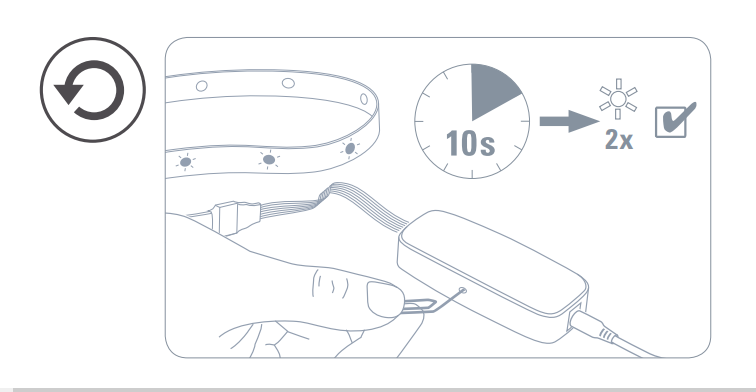
Stellen Sie sicher, dass am Router das 2,4-Gigahertz-Band aktiviert ist und das iPhone zur Anmeldung des Eve Light Strip das Band nutzt. Später können Sie das iPhone wieder über das 5-Gigahertz-Band verbinden. Am Router muss die Funktion DHCP aktiviert sein. Sicherung über MAC-Adressen muss deaktiviert sein.
Alle WLAN-basierten Geräte mit HomeKit-Unterstützung setzen das Protokoll Bonjour (Multicast) voraus. Stellen Sie sicher, dass am WLAN-Router und an zusätzlichen Access Points Bonjour und Multicast freigegeben sind.
Netzwerk-Tools wie "Storm Control" und andere, lassen Multicast einschränken und damit Bonjour. Diese Einstellung ist zu deaktivieren.
Sogenannte Powerline-/PowerLAN-Adapter beschränken Bonjour ebenfalls oder lassen es nicht zu. Diese Access Points sind nicht geeignet für HomeKit-basierte WLAN-Geräte.
- Wenn der Eve Light Strip bereits mit der Eve App gekoppelt war, löschen Sie ihn aus der Eve App.
- Trennen Sie den Eve Light Strip vom Netzteil und warten Sie 1 Minute.
- Starten Sie Ihr iOS-Gerät komplett neu.
- Deaktivieren und reaktivieren Sie WLAN unter "Einstellungen -> WLAN" auf dem iOS-Gerät (Hinweis: verwenden Sie die "Einstellungen", nicht im iOS-Kontrollzentrum).
- Schließen Sie den Eve Light Strip an das Netzteil an und warten Sie 3 Minuten.
- Führen Sie einen kompletten Reset des Eve Light Strip durch:
- Den Reset-Button finden Sie an der Seite in einem kleinen Loch des Controllers. Drücken Sie den Reset-Knopf mit Hilfe einer Büroklammer oder einem ähnlichen Objekt für mindestens 10 Sekunden, bis die LEDs zwei mal blinken. Eve Light Strip ist jetzt zurück gesetzt.
- (Re)pairen Sie den Eve Light Strip über die Eve App.
Um Eve Light Strip zu kürzen, verwende einfach eine Schere und schneide an der eingezeichneten Linie entlang (etwa alle 30 cm). Zum Erweitern verbindest du einfach den 2 m langen Erweiterungsstreifen (erhältlich im Eve Online Store). Die maximale Länge für Eve Light Strip beträgt 10 m. Installationsvideo & QSG
Stelle vor dem Kürzen unbedingt sicher, dass Eve Light Strip vom Stromnetz getrennt ist.
Das von LEDs abgestrahlte Licht wird in Lumen gemessen. Die höchste Lichtstärke bei LED-Lichtstreifen anderer Hersteller beträgt 1600 Lumen bei 2 m Länge. Eve Light Strip gibt 1800 Lumen bei einer Länge von 2 m ab.
Nicht alle LEDs sind gleich aufgebaut. Die meisten auf dem Markt erhältlichen Lichtstreifen nutzen eine einzelne RGB-Diode für die Farben Rot, Grün und Blau sowie deren Mischfarben, oder eine einzelne Diode für weißes Licht. Einige nutzen auch eine Kombination aus einer RGB-Diode und einer Weißdiode. Im Gegensatz dazu bedient sich Eve Light Strip drei separater Dioden – einer RGB-Diode, einer Warmweißdiode und einer Kaltweißdiode – die zusammen oder getrennt voneinander lebendige Farben erzeugen und ein breiteres Farbspektrum bieten.
Eve Light Switch (Europa)
Eve Light Switch (Europa)
Video: Eve Light Switch (EU) - Reset
- Entferne die Schalterplatte, indem du mittige von beiden Seiten gleichmäßig daran ziehst.
- Drücke gleichzeitig die beiden linken Taster für 10 Sekunden.
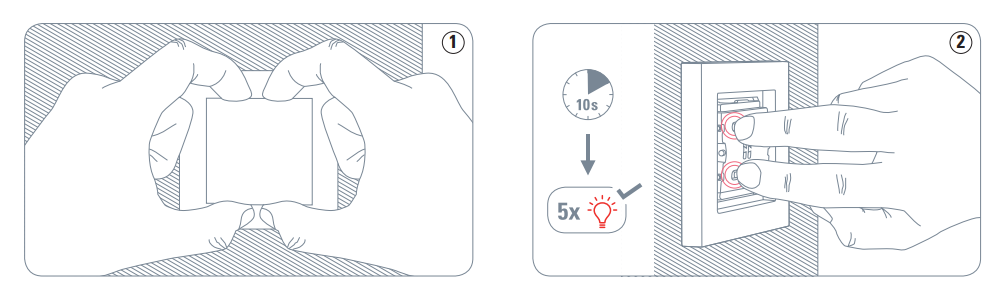
Die aktuelle Version von Eve Light Switch unterstützt Thread, das im Zusammenspiel mit der passenden Steuerzentrale (Thread Border Router) dein Smart Home schneller, zuverlässiger und reichweitenstärker macht.
Thread-Geräte, die wie Eve Energy, Eve Energy Outlet, Eve Energy Outdoor, Eve Light Switch, Eve Shutter Switch oder Eve Water Guard, permanent mit Strom versorgt werden, können innerhalb des Thread-Netzwerks als Router agieren und Datenpakete weitergeben. Je mehr dieser auch als Full Thread Devices bekannten Geräte im Netzwerk arbeiten, desto stabiler und reichweitenstärker wird es. Batteriebetriebene Thread-Geräte wie Eve Aqua, Eve Door & Window, Eve Motion, Eve MotionBlinds, Eve Room, Eve Thermo, Eve Thermo Control oder Eve Weather hingegen stellen Endpunkte dar (auch bekannt als Minimal Thread Devices). Mehr dazu
Nein. Eve Light Switch nimmt Befehle von herkömmlichen Schaltern an, die etwa zuvor in einer Wechsel- oder Kreuzinstallation genutzt wurden. Du musst nur den Schalter ersetzen, der direkt mit der Leuchte verbunden ist.
Zur Montage von Eve Light Switch sind Kenntnisse über elektrische Kabelführung erforderlich. Bitte einen Elektriker um Hilfe. Wie Eve Light Switch installiert wird, kannst du dir hier ansehen.
Eve Light Switch bietet eine 55er Schalterplatte und passenden Rahmen in modernem Design. Du kannst problemlos deinen vorhandenen Einzel- oder Mehrfach-Rahmen verwenden, wenn dieser auch im 55er-Design ist - kombiniere dafür einfach die mitgelieferte Schalterplatte mit deinem bestehenden Rahmen. Passende Schalterplatten und Rahmen für andere Schalterprogramme sind hier nachkaufbar. Bitte beachte, dass deine bestehende Schalterplatte nicht mit Eve Light Switch kompatibel ist.
Eve Light Switch (U.S. & Canada)
Eve Light Switch (U.S. & Canada)
3rd and 2nd generation: Press the button with two fingers as shown in the image below until the yellow LED lights up. Then release the button.
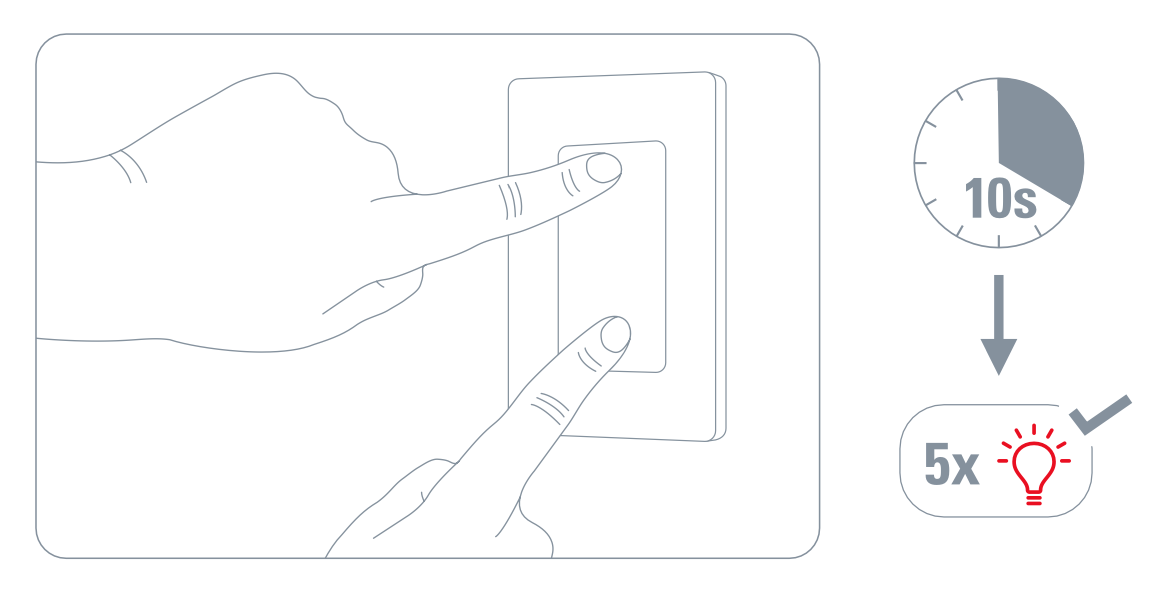
1st generation: Press the button with your finger until the yellow LED lights up. Then release the button.
No. Eve Light Switch integrates seamlessly with regular 3-way switches, and you only need to replace one switch in your circuit. You can choose which one to replace, and the lamp will always turn on no matter which switch you press.
Installing Eve Light Switch requires knowledge of electrical wiring. Consult a qualified electrician. To be installed and/or used in accordance with appropriate electrical codes and regulations. This is how Eve Light Switch is installed.
The current version of Eve Light Switch supports Thread. This technology makes your smart home network more responsive, robust, and increases its reach – the only thing you need is a home hub (Thread border router).
Mains-powered Thread accessories that are always on, such as Eve Energy, Eve Energy Outlet, Eve Energy Outdoor, Eve Light Switch, Eve Shutter Switch or Eve Water Guard, can act as router nodes within your Thread network and relay data packets. So, the more of these Full Thread Devices (FTDs) you have in your network, the more stable and greater its reach becomes. By contrast, battery-operated Thread accessories, such as Eve Aqua, Eve Door & Window, Eve Motion, Eve MotionBlinds, Eve Room, Eve Thermo, Eve Thermo Control, and Eve Weather represent endpoints in the Thread network (or Minimal Thread Devices – MTDs). Learn more
Eve Light Switch (3rd generation) can be used in rooms with single-pole or 3-way switches simply by replacing one switch within the light switch circuit. The 1st and 2nd generation of Eve Light Switch are not intended for use in a 3-way installation where lights are controlled by more than one switch. Identify your product here
Eve Light Switch does not act as a dimmer. It's either on, or off.
Eve Light Switch requires a neutral wire and replaces a single-pole or 3-way switch. Only for use with copper or copper clad wire in dry, indoor locations.
Eve Motion
Eve Motion
Im Batteriefach befindet sich eine Reset-Taste. Drücke diese Taste mit Hilfe einer Büroklammer oder einem ähnlichen Object für ca. 10 Sekunden, bis die rote LED fünf mal blinkt.
Die aktuelle Version von Eve Motion unterstützt Thread, das im Zusammenspiel mit der passenden Steuerzentrale (Thread Border Router) dein Smart Home schneller, zuverlässiger und reichweitenstärker macht. Batteriebetriebene Thread-Geräte wie Eve Motion stellen Endpunkte innerhalb eines Thread-Netzwerks dar.
Full Thread Devices (FTD) hingegen, die permanent mit Strom versorgt werden, wie Eve Energy, Eve Light Switch oder Eve Water Guard, können innerhalb des Thread-Netzwerks als Router agieren und Datenpakete weitergeben. Je mehr dieser FTDs im Netzwerk arbeiten, desto stabiler und reichweitenstärker wird es. Mehr dazu
Eve MotionBlinds Upgrade Kit für Rollos
Eve MotionBlinds Upgrade Kit für Rollos
Halte die Programmiertaste 10 Sekunden lang gedrückt, um die Verbindung zwischen dem Rollo und der App zu löschen. Die LED leuchtet 5 Mal auf und das Rollo fährt einmal auf und ab, um anzuzeigen, dass die Verbindung zurückgesetzt wurde. Nun kann das Rollo wieder verbunden werden.
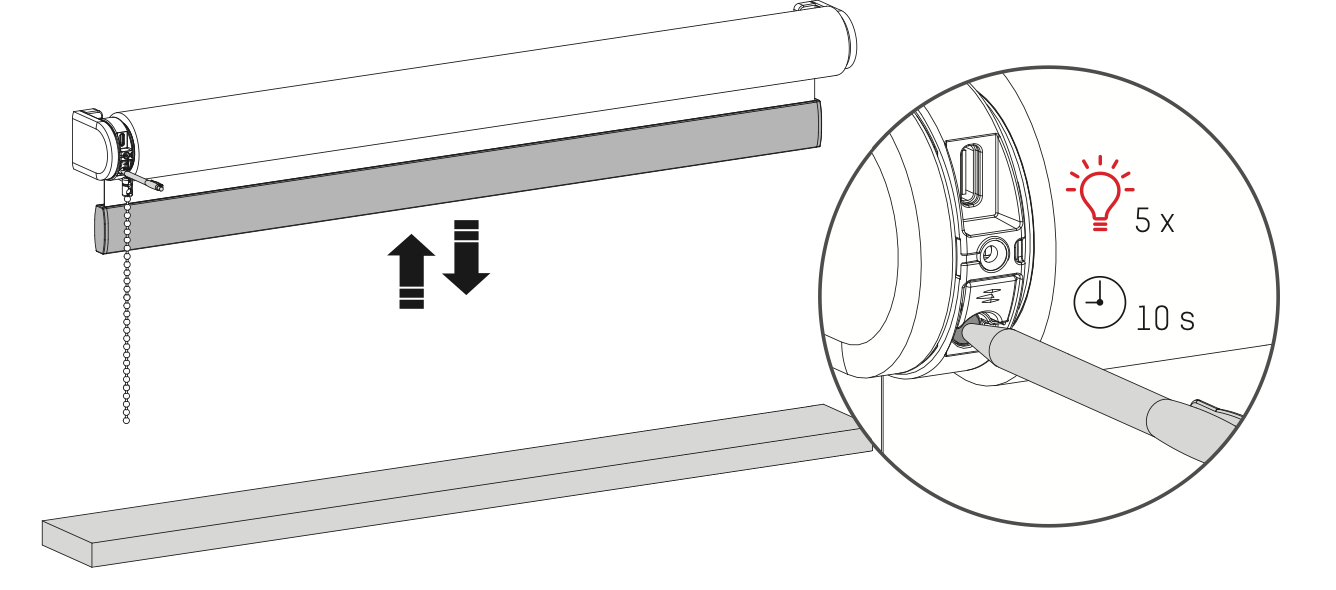
Die Rollos von IKEA lassen sich aufgrund des Durchmessers der verwendeten Rohre nicht mit Eve MotionBlinds Upgrade Kit nachrüsten.
Die aktuelle Version von Eve MotionBlinds Upgrade Kit unterstützt Thread, das im Zusammenspiel mit der passenden Steuerzentrale (Thread Border Router) dein Smart Home schneller, zuverlässiger und reichweitenstärker macht. Batteriebetriebene Thread-Geräte wie Eve MotionBlinds Upgrade Kit stellen Endpunkte innerhalb eines Thread-Netzwerks dar.
Full Thread Devices (FTD) hingegen, die permanent mit Strom versorgt werden, wie Eve Energy, Eve Energy Outlet, Eve Light Switch, Eve Shutter Switch oder Eve Water Guard, können innerhalb des Thread-Netzwerks als Router agieren und Datenpakete weitergeben. Je mehr dieser FTDs im Netzwerk arbeiten, desto stabiler und reichweitenstärker wird es. Mehr dazu
Eve Outdoor Cam
Eve Outdoor Cam
Um alle Einstellungen von Eve Outdoor Cam einschließlich der Verbindung zu HomeKit zurückzusetzen, halte die Reset-Taste der Kamera mithilfe einer Büroklammer 10 Sekunden lang gedrückt, bis die LED-Anzeige rot blinkt.
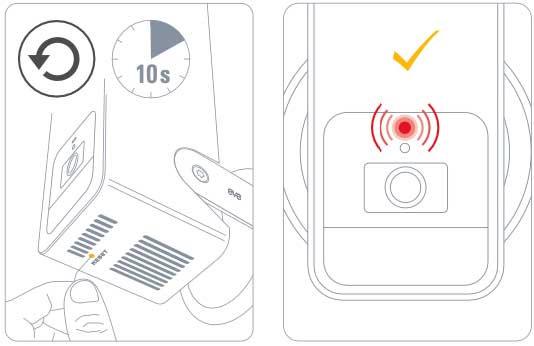
Stellen Sie sicher, dass am Router das 2,4-Gigahertz-Band aktiviert ist und das iPhone zur Anmeldung des Eve Outdoor Cam das Band nutzt. Später können Sie das iPhone wieder über das 5-Gigahertz-Band verbinden. Am Router muss die Funktion DHCP aktiviert sein. Sicherung über MAC-Adressen muss deaktiviert sein.
Alle WLAN-basierten Geräte mit HomeKit-Unterstützung setzen das Protokoll Bonjour (Multicast) voraus. Stellen Sie sicher, dass am WLAN-Router und an zusätzlichen Access Points Bonjour und Multicast freigegeben sind.
Netzwerk-Tools wie "Storm Control" und andere, lassen Multicast einschränken und damit Bonjour. Diese Einstellung ist zu deaktivieren.
Sogenannte Powerline-/PowerLAN-Adapter beschränken Bonjour ebenfalls oder lassen es nicht zu. Diese Access Points sind nicht geeignet für HomeKit-basierte WLAN-Geräte.
Eve Outdoor Cam ersetzt im Idealfall eine bestehende Außenlampe und benötigt Wechselstrom mit einem Erdungsleiter. Wie einfach Eve Outdoor Cam angebracht wird, siehst du im Installationsvideo.
Dank eines speziellen Bewegungsmelders reagiert Eve Outdoor Cam nicht auf im Wind wehende Blätter, kleine Tiere und andere Belanglosigkeiten. Wenn du die Erkennung für Menschen/Haustiere/Fahrzeuge/Pakete eingerichtet hast und der Infrarot-Bewegungsmelder ausgelöst wird, wird Videomaterial an dein Apple TV oder deinen HomePod gesendet, um intelligent festzustellen, ob die Aufzeichnungskriterien erfüllt werden.
Eve Outdoor Cam schaltet automatisch das Flutlicht ein, wenn der spezielle Bewegungsmelder eine Bewegung erfasst. In den Geräteeinstellungen in der Eve-App kannst du einrichten, dass das automatische Bewegungslicht nur nachts ausgelöst wird, sowie dessen Dauer festlegen oder es ganz ausschalten.
Wenn das integrierte Flutlicht extrahell leuchten soll, tippe in der Eve-App auf die Taste für den Licht-Boost. Du kannst den Licht-Boost auch für das automatische Bewegungslicht aktivieren. Nach einiger Zeit wird der Licht-Boost automatisch wieder deaktiviert.
Eve Outdoor Cam ist kompatibel mit WLAN-Netzwerken im reichweitenstarken 2,4-GHz-Band. Die DHCP-Funktion des WLAN-Routers muss aktiviert sein, die Authentifizierung per MAC-Adresse muss ausgeschaltet sein. Da HomeKit Bonjour voraussetzt, sollten erweiterte Einstellungen wie "Storm Control" inaktiv sein, da sie in die Bonjour- bzw. mDNS- oder Multicast-Kommunikation eingreifen können. Zu vermeiden sind über Powerline/PowerLAN angebundene Access Points, die ebenfalls nicht einwandfrei mit Bonjour funktionieren
Eve Outdoor Cam muss normal ausgerichtet, also mit der Mikrofon-/Lautsprecher-Einheit nach unten weisend montiert werden, um Wasserschäden vorzubeugen.
Eve Play
Eve Play
Drücke die Reset-Taste mit Hilfe einer Büroklammer oder einem ähnlichen Objekt.
- Die Eve App laden und öffnen, dann auf „Zubehör hinzufügen\" tippen. Ist Eve bereits installiert, die Einstellungen öffnen und Eve Play dort hinzufügen.
- Damit Inhalte auf allen AirPlay Ausgabegeräten gleichzeitig und synchron wiedergegeben werden, bietet der Einrichtungsassistent in Eve die Option Audio Sync sowie die Möglichkeit, die Verzögerung manuell nachzujustieren.
- Auf dem iPhone oder iPad: Kontrollzentrum öffnen, in der Steuerelementgruppe oben rechts auf „AirPlay\" tippen, Eve Play auswählen.
- Auf dem Mac mit Apple Music: Music-App öffnen, in den Wiedergabesteuerelementen auf „AirPlay\" klicken, Eve Play auswählen.
- Auf dem Mac mit einer anderen App: In der Menüleiste „Kontrollzentrum\" auswählen, unter „Ton\" auf „AirPlay\" klicken, Eve Play auswählen.
Eve Play gibt Musik auf bestehenden Audio-Komponenten wieder, mit denen es analog oder digital verbunden werden kann. Dazu zählen Verstärker, AV-Receiver, Aktivboxen oder Soundbars, nicht jedoch passive Lautsprecher.
Audio-Signale gibt Eve Play passiv mit LINE-Pegel aus. Für optimale Ergebnisse ist die Lautstärke am übertragenden Gerät auf den Höchstwert zu setzen und auf Seiten der Audio-Komponenten ein geeigneter Eingang zu wählen, üblicherweise AUX IN oder LINE IN, sofern vorhanden auch CD IN oder TAPE IN.
Eve Play ist ausschließlich als Empfänger und Wiedergabegerät von AirPlay-Inhalten ausgelegt, die über ein iPhone, iPad, Mac, oder Apple TV gesendet werden. Über Eve Play können keine Audiosignale von externen Quellen (wie z.B. Plattenspielern) via AirPlay, Bluetooth, oder sonstigen Übertragungswegen gesendet werden.
Audio-Inhalte können ausschließlich über AirPlay an Eve Play übertragen werden. Dabei wird die Audioausgabequalität durch AirPlay gesteuert, was üblicherweise zu einer Übertragung in 16-bit/44,1 kHz führt. Sofern die AirPlay-Quelle Signale in höherer Qualität liefert, kann Eve Play auch diese verarbeiten – dies wird allerdings durch das Gerät, das über AirPlay sendet, vorgeben.
Jede Audio-Komponente benötigt eine gewisse Zeit, um Audio-Signale zu verarbeiten und auszugeben. Eve Play kann diese Latenz von dahinterliegenden Komponenten einbeziehen, um die synchrone Wiedergabe mit HomePod oder anderen AirPlay-Lautsprechern zu ermöglichen.
In den Geräte-Einstellungen von Eve Play in der Eve-App kann der Wert automatisch ermittelt und manuell angepasst werden. Zur automatischen Ermittlung werden eine Reihe von Testtönen ausgegeben, die über die angeschlossene Komponente wiedergegeben werden. Über das Mikrofon auf der Oberseite von Eve Play werden diese Testtöne erfasst und die Latenz berechnet.
Bitte stelle bei der automatischen Ermittlung sicher, dass das Mikrofon nicht verdeckt ist und Eve Play sich in unmittelbarer Nähe zu den ausgebenden Lautsprechern befindet, um die Testtöne erfassen zu können. Sollte die Ermittlung fehlschlagen, erhöhe bitte die Lautstärke deines Verstärkers oder deiner sonstigen angeschlossenen Komponenten und stelle sicher, dass während des Audio-Syncs keine sonstigen Störgeräusche auftreten.
Eve Room
Eve Room
Berühre beide Pfeiltasten, bis das Reset-Icon auf dem Display erscheint. Drücke nun innerhalb von 30 Sekunden die Reset-Taste auf der Rückseite.
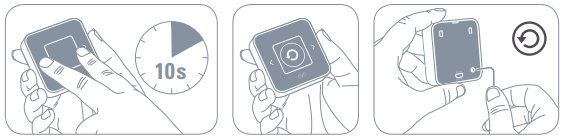
Wenn sich unplausible Messwerte auch nach einigen Tagen nicht normalisieren, empfiehlt sich ein Soft-Reset durch Drücken der Reset-Taste. Hilft dies nicht, bietet sich das Zurücksetzen auf Werkseinstellungen an: Nach einigen Sekunden gleichzeitigen Gedrückthaltens der Pfeiltasten erscheint das Reset-Icon auf dem Display. Wird binnen 30 Sekunden die Reset-Taste gedrückt, setzt sich das Gerät zurück.
Vermutlich ist die Batterie tief entladen.
Bitte versuchen Sie das Folgende:
- Verbinden Sie Eve Room mit dem mitgeliefertem Kabel und einem geeigneten Netzteil wie dem des iPhone oder iPad und stecken das in die Steckdose.
- Warten Sie 10 Minuten.
- Drücken Sie den Reset-Knopf an der Rückseite des Eve Room mit einer aufgebogenen
- Büroklammer für 10 Sekunden.
- Lassen Sie das Eve Room jetzt ein paar Stunden laden.
Um die Luftqualität eines Raums klassifizieren zu können, muss Eve Room dessen klimatische Charakteristik sowie einen Idealwert für saubere Luft kennen. Deshalb sollte der Sensor nach der Ersteinrichtung zunächst etwa sechs Stunden am Aufstellort, anschließend für etwa 30 Minuten in frischer Luft stehen. Beim Wechsel an einen anderen Aufstellort empfiehlt sich eine Neukalibrierung durch Zurücksetzen auf Werkseinstellungen.
Soll die Kalibrierung erneut durchgeführt werden, müssen Sie zunächst Eve Room aus dem Zuhause entfernen, einen Hardware Reset durchführen und es erneut über die Eve-App mit dem Zuhause verbinden, um dann die erneute Kalibrierung durchführen zu können.
Eve Room misst dank neuester Technik präzise. Die Messgenauigkeit liegt bei ± 0,3 °Celsius und ± 3% Luftfeuchtigkeit. Das System zur Bestimmung der Konzentration flüchtiger organischer Komponenten (tVOC) ist energiesparend und dank Widerstandsfähigkeit gegen Verglasung besonders langlebig.
Messdaten von Eve Room lassen sich zu Weiterverarbeitung der am iOS-Gerät oder am Mac/PC in Numbers oder Excel aus Eve exportieren: Einfach einen Graphen doppelt antippen, in der folgenden Darstellung “Messungen” wählen und über das Icon für Freigabeoptionen die Exportfunktion aufrufen. Der Export erfolgt im Format Excel, das auch Numbers verarbeitet.
Flüchtige organische Verbindungen (Volatile Organic Compounds) sind kohlenstoffhaltige Stoffe, die sich in die Luft verflüchtigen. Sie können natürlichen Ursprungs sein (Emissionen von Menschen, Tieren, Pflanzen), aber auch vom Menschen gemacht, wie in Innenräumen etwa Kunststoffe, Baumaterialien, Möbel, Teppiche, Wandfarben,
Reinigungsmittel, sowie Tabakrauch. Die Symptome, die durch hohe VOC-Konzentrationen entstehen, werden unter dem Begriff „Sick-Building-Syndrom" zusammengefasst und reichen von Kopfschmerzen bis zu Schlafstörungen und Reizungen der Atemwege.
Wenn du dich im überwachten Raum befindest, zeigt es dir die markante Fünf-Sterne-Skala auf einen Blick. Über die Apps Home (ab iOS 15.1) sowie Eve kannst du außerdem sehr einfach Automationen anlegen, die ausgelöst von Veränderungen der Luftqualität beispielsweise die Farbe einer Lampe ändern oder einen Ton über den HomePod abspielen. Beispiele hier.
Die aktuelle Version von Eve Room unterstützt Thread, das im Zusammenspiel mit der passenden Steuerzentrale (Thread Border Router) dein Smart Home schneller, zuverlässiger und reichweitenstärker macht. Batteriebetriebene Thread-Geräte wie Eve Room stellen Endpunkte innerhalb eines Thread-Netzwerks dar.
Full Thread Devices (FTD) hingegen, die permanent mit Strom versorgt werden, wie Eve Energy, Eve Light Switch oder Eve Water Guard, können innerhalb des Thread-Netzwerks als Router agieren und Datenpakete weitergeben. Je mehr dieser FTDs im Netzwerk arbeiten, desto stabiler und reichweitenstärker wird es. Mehr dazu
Eve Shutter Switch
Eve Shutter Switch
1. Entferne den linken Wippschalter, indem du diesen Wippschalter vorsichtig an der Oberkante nach unten ziehst

2. Drücke gleichzeitig die beiden linken Taster für 10 Sekunden.
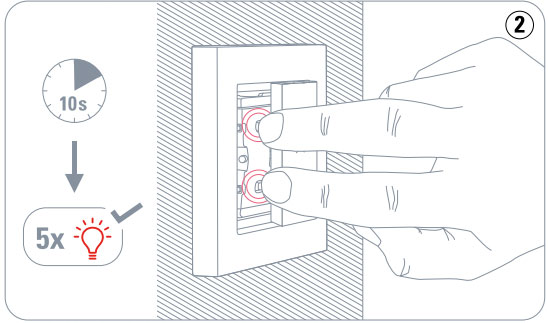
Zur Montage von Eve Shutter Switch sind Kenntnisse über elektrische Kabelführung erforderlich. Bitte einen Elektriker um Hilfe.
Wie Eve Shutter Switch installiert wird, kannst du hier ansehen.
Eve Shutter Switch kommt mit einem Rahmen und Schalterplatten in mattem, reinem Weiß. Der Schalter lässt sich mit vorhandenen Rahmen kombinieren, die dem 55-mm-Standard entsprechen. Unter https://myopus.eu/eve sind Rahmen in alternativen Designvarianten erhältlich. Schalterplatten werden derzeit nicht als Nachkaufoption angeboten.
Die aktuelle Version von Eve Shutter Switch unterstützt Thread, das im Zusammenspiel mit der passenden Steuerzentrale (Thread Border Router) dein Smart Home schneller, zuverlässiger und reichweitenstärker macht.
Thread-Geräte, die wie Eve Energy, Eve Light Switch oder Eve Water Guard permanent mit Strom versorgt werden, können innerhalb des Thread-Netzwerks als Router agieren und Datenpakete weitergeben. Je mehr dieser auch als Full Thread Devices bekannten Geräte im Netzwerk arbeiten, desto stabiler und reichweitenstärker wird es. Batteriebetriebene Thread-Geräte wie Eve Aqua, Eve Door & Window, Eve Motion, Eve MotionBlinds, Eve Room, Eve Thermo, oder Eve Weather hingegen stellen Endpunkte dar (auch bekannt als Minimal Thread Devices).
Für den direkten Zugriff über iPhone oder iPad benötigt dieses Eve-Gerät keine Steuerzentrale. Mit einer Steuerzentrale sind weitere Funktionen möglich:
- Fernzugriff: Steuere dein Eve-Gerät auch von unterwegs
- Automationen: Lass deine Geräte Hand in Hand arbeiten
- Mitteilungen: Erhalte bei Aktivität Benachrichtigungen von ausgewählten Sensoren
- Thread: Profitiere von einem robusten und zuverlässigen Netzwerk
- Bereit für Matter: Mit künftigen Firmware-Updates ins Smart Home der Zukunft
Alle diese Vorteile werden mit einem HomePod (2. Generation), HomePod mini or Apple TV 4K (2. Generation/3. Generation 128 GB) bei dir zu Hause ermöglicht. Fernzugriff, Automationen und Mitteilungen allein sind auch mit einem HomePod (1. Generation) und früheren Apple TV-Modellen möglich. Beachte, dass diese Steuerzentralen nicht für Matter-fähige Eve-Geräte geeignet sind.
Eve Smoke
Eve Smoke
Drücke und halte beide Reset-Buttons für 10 Sekunden - bis die gelbe LED zu blinken beginnt.
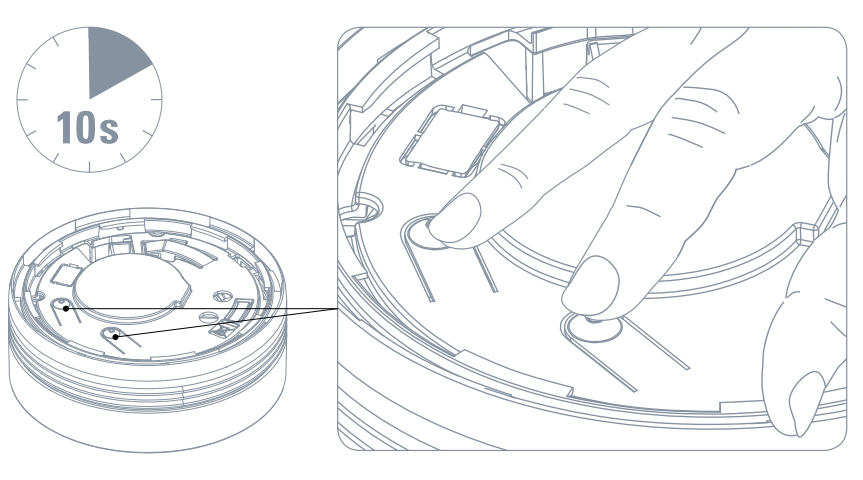
Das tadellose Funktionieren von Eve Smoke kann über die Eve-App getestet werden – gehörschonend mit einem abgeschwächten, weniger lauten Alarm (75 dB(A) im Abstand von 1 m). Der Test-Alarm löst keine Mitteilung aus.
Eve Smoke warnt im wirklichen Alarmfall mit einem lauten Alarm (85 dB(A) im Abstand von 3 m) und Aktivierung der Notbeleuchtung. Bei Rauchalarm ertönt ein konstanter Ton, bei Hitzealarm Ton/Pause wechselnd jede Sekunde, bis kein Rauch oder keine Hitze mehr erkannt wird oder der Alarm quittiert wird. Sofern dies in der Apple-Home-App konfiguriert wurde, wird außerdem eine Mitteilung angezeigt.
Der Alarm lässt sich über die Eve-App quittieren, sofern sich Eve Smoke in direkter Reichweite befindet. Zur Sicherheit kann dies nicht über Fernzugriff erfolgen. Das Quittieren über die Apple-Home-App ist nicht möglich. Der Alarm kann ebenfalls durch Drücken der Test-Taste oder zweimaliges Drücken einer Taste von einer beliebigen, auf Eve Smoke gerichteten Infrarot-Fernbedienung quittiert werden.
Nach quittieren des Alarms wird der Signalgeber des Eve Smoke für 15 Minuten abgeschaltet. Sollte nach 15 Minuten noch Rauch erkannt werden, wird ein erneuter Alarm ausgelöst.
Der akustische und visuelle Alarm lässt sich generell nicht per Voreinstellung deaktivieren.
- Die Batterie des Eve Smoke hat eine Lebensdauer von 10 Jahren.
- Nachdem die Batterie leer ist, kann Eve Smoke leider nicht weiterverwendet werden.
- Es ist auch nicht möglich die Batterie zu ersetzen, da diese fest mit der Platine verankert ist.
- Die Sensoren haben ebenfalls eine Lebensdauer von 10 Jahren.
- Aus Sicherheitsgründen kann Eve Smoke nach Ablauf der Lebensdauer nicht weiter verwendet werden, und sollte durch ein neues Gerät ersetzt werden. Das Gerät sollte auch dementsprechend als Elektro Schrott recycelt werden.
- Eve Smoke ist in Nordamerika nicht erhältlich.
- Eve Smoke ist nicht für Nordamerika entwickelt oder zugelassen.
- Eve Smoke wird nicht in Kanada, Mexiko oder den Vereinigten Staaten verfügbar sein.
- Eve Smoke ist in einigen Ländern der Eu verfügbar, beginnend mit Deutschland.
Eve Thermo
Eve Thermo
Stellen Sie sicher, dass bekannte gute Batterien eingelegt sind und Eve Thermo eingeschaltet ist. Auf der Seite des Gerätes, unter dem Batteriefach, befindet sich ein Reset-Taster. Verwenden Sie eine Büroklammer oder ein ähnliches Objekt, um die Reset-Taste zu drücken, bis die Ziffern 66/99 blinken.
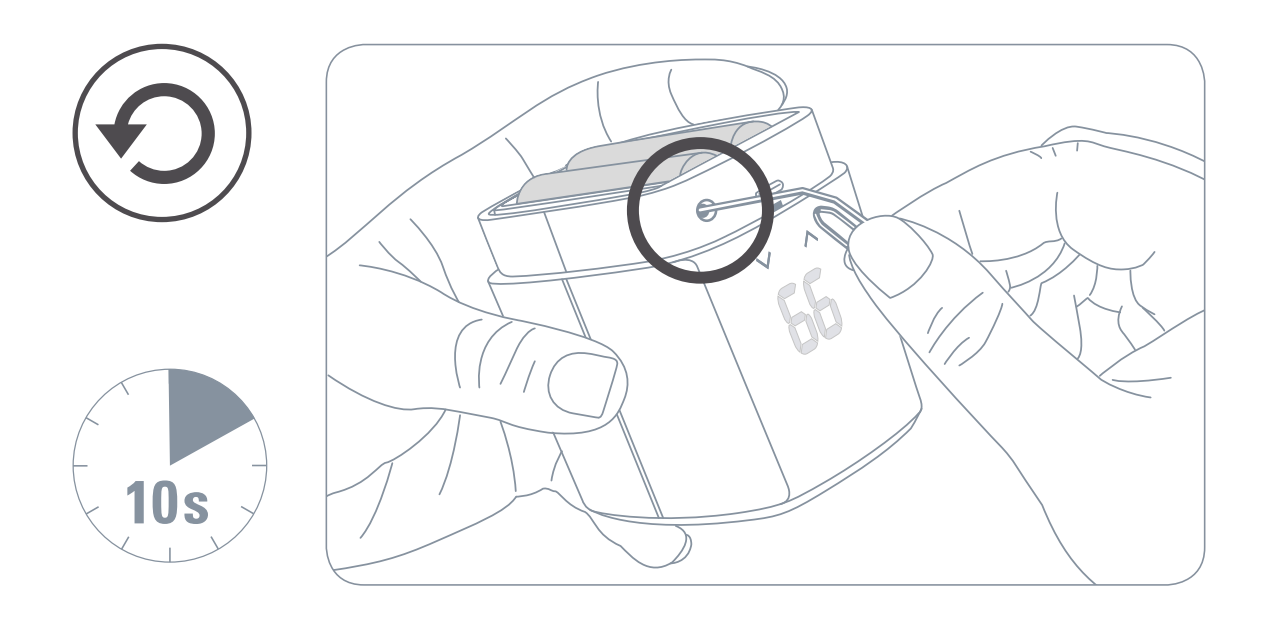
An einem Software-Fix für dieses vereinzelt auftretende Problem wird gearbeitet. Bis dahin führe bitte einen Soft-Reset durch, wenn Eve Thermo weder auf Tastendrücke noch auf die App reagiert. Nimm dazu bitte die Batterien aus dem Fach und lege sie nach einigen Minuten wieder ein.
Standortbasiertes Heizen kannst du über die Plattform-App deiner Wahl (Apple Home, Samsung SmartThings, Amazon Alexa und Google Home) oder die Eve-App für iOS konfigurieren. Bitte folge den Anweisungen in der jeweiligen App, um Automationen zu aktivieren und zu konfigurieren, die deine Heizung nach Anwesenheit steuern.
So stellen Sie Eve Thermo ein, inklusive der Temperaturabweichung
Wichtig: Die unter Temperatur Zielwert angezeigte Temperatur in Eve ist von Eve Thermo viel zu dicht am Heizkörper gemessen, bitte ignorieren Sie den Wert. Auch wenn die Temperaturabweichung gesetzt ist, wir der Wert nicht in die Darstellung eingerechnet.
Um Eve Thermo einzustellen öffnen Sie die App Eve und gehen zu Einstellungen > Geräte > Eve Thermo Stellen Sie die Temperaturabweichung auf 0 Grad. Dann öffnen Sie in Eve Räume > Eve Thermo und öffnen Eve Thermo. Stellen Sie Temperatur Zielwert auf zum Beispiel 23 Grad und heizen für 2-3 Stunden. Messen Sie dann die in Raummitte erreichte Temperatur mit einem Thermometer, Eve Degree oder Eve Room. Wenn hier zum Beispiel 20,5 Grad erreicht werden, gehen Sie in Eve zu Einstellungen > Geräte > Eve Thermo und stellen die Temperaturabweichung auf -2,5 Grad.
Es ist möglich, dass Sie den Wert über die folgenden Tage nachstellen müssen. Wie schon gesagt, wird die gewählte Temperaturabweichung nicht in den Wert der angezeigten/gemessenen Temperatur eingerechnet.
Bitte versuchen Sie doch die folgende Prozedur Schritt-für-Schritt inklusive des Tricks mit der 2-Cent-Münze. Wir wissen, dass rund 10% Prozent der in Deutschland verbauten Ventile einen etwas zu geringen Hub haben, die Münze gleicht das aus. Zudem geben die Ventile im Laufe der Zeit etwas nach. Falls es mit der Münze klappt, schicken wir Ihnen gern einen Mini-Adapter, der über den Stift des Ventils gestülpt wird und den Hub ausgleicht.
1. Eve Thermo aus der Eve App löschen.
2. Eve Thermo demontieren und sicherstellen, dass sich das Ventil (der Stößel) auf der Heizungsseite bewegen lässt.
3. Ggfs. neue Batterien in Eve Thermo einlegen (Display-Anzeige “E[x]” kann entweder Kalibrierungsproblem oder entladene Batterien bedeuten).
4. Eve Thermo zurücksetzen durch Gedrückthalten der Reset-Taste, bis die LED 66/99 anzeigt.
5. Einen der Pfeile (für wärmer/kälter) auf dem Bedienfeld drücken, bis “E[x]” verschwindet (der Bildschirm zeigt dann “NO”, d.h. “Montage” und das Ventil fährt in die richtige Einbaulage).
6. Eve Thermo über die Eve App neu mit HomeKit verbinden.
7. Eine 2-Cent-Münze in die Ventilaufnahme von Eve Thermo einlegen.
8. Den Anweisungen zur Montage und Kalibrierung folgen.
Falls bei Schritt 5 der Code E[x] nicht am Display des Eve Thermo erscheint, lassen Sie den Schritt bitte aus.
Display |
|
HI | Startet / Identifizierung |
23.5 | Heizen |
-- | Frostschutz
|
66 99 | Reset erfolgreich |
Er | Fehler bei der Kalibrierung E1: Allgemeiner Fehler bei der Kalibrierung E2: Minimaler Ventilhub unterschritten E3: Ventil lässt sich nicht bewegen Führe die Kalibrierung erneut durch, indem du Installation in den Einstellungen von Eve zu Eve Thermo wählst. |
no |
Montage Position Eve Thermo ist bereit, um am Heizkörper befestigt zu werden aber nicht kalibriert. Führe die Kalibrierung durch, indem du Installation in den Einstellungen von Eve zu Eve Thermo wählst.
|
Lo | Batterie schwach |
CA | Kalibrierung findet statt |
|| | Heizen pausiert (Fenster offen) |
- | Tastensperre aktiv |
Codes:
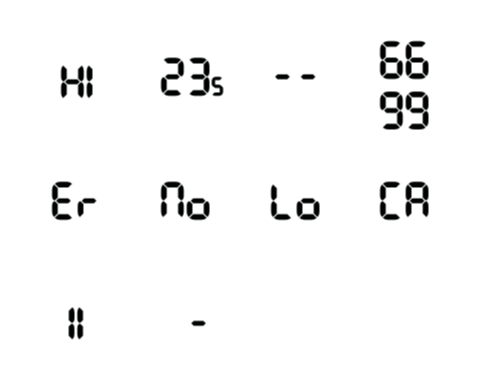
Die aktuelle Version von Eve Thermo unterstützt Thread, das im Zusammenspiel mit der passenden Steuerzentrale (Thread Border Router) dein Smart Home schneller, zuverlässiger und reichweitenstärker macht. Batteriebetriebene Thread-Geräte wie Eve Thermo stellen Endpunkte innerhalb eines Thread-Netzwerks dar.
Full Thread Devices (FTD) hingegen, die permanent mit Strom versorgt werden, wie Eve Energy, Eve Energy Outdoor, Eve Light Switch, Eve Shutter Switch oder Eve Water Guard, können innerhalb des Thread-Netzwerks als Router agieren und Datenpakete weitergeben. Je mehr dieser FTDs im Netzwerk arbeiten, desto stabiler und reichweitenstärker wird es. Mehr dazu
Auf keinen Fall. Die Installation kannst du ganz einfach selbst machen: Bestehendes Thermostat möglichst per Hand abschrauben, durch Eve Thermo ersetzen und mit der Eve-App in wenigen Schritten einrichten. Und keine Sorge: Während des Wechsels tritt kein Wasser aus. Sieh dir das Installationsvideo an.
Eve-Geräte mit Unterstützung für Matter lassen sich schnell und einfach deinem Smart Home hinzufügen. Dafür brauchst du die passende Steuerzentrale. Welche für dich die richtige ist, hängt von der oder den Plattformen ab, mit denen du dein Zuhause steuern möchtest. Finde hier die richtige Steuerzentrale.
Nein. Bei Eve stehen dir alle Funktionen jederzeit zur Verfügung, ohne dass du dich registrieren oder sogar ein Abo abschließen müsstest.
Ja. Eve Thermo läuft zuverlässig über zwei AA-Batterien. Zudem nutzt Eve Thermo keine cloud-basierte Technologie. Stattdessen kommuniziert es direkt mit deinem Smartphone oder deiner Steuerzentrale. Und auch wenn dein Smartphone nicht verfügbar ist, läuft Eve Thermo über von dir erstellte und auf dem Thermostat gespeicherte Zeitpläne. Natürlich kannst du Eve Thermo auch jederzeit manuell steuern. Zeitpläne werden in der Eve-App angelegt. Erforderlich sind ein iPhone oder iPad sowie über die Apple Home Plattform angebundene Matter-Geräte, beziehungsweise ein Android-Gerät sowie über die Google Home Plattform angebundene Matter-Geräte.
Bitte prüfen Sie das Folgende:
In iOS Einstellungen > Apple-ID > Wo ist
sicher stellen, dass unter Mein Standort das iOS-Gerät gewählt ist. Sonst den Link antippen, Dieses iPhone…
In iOS Einstellungen > Datenschutz > Ortungsdienste > Ortungsdienste EIN geschaltet ist
In iOS Einstellungen > Datenschutz > Ortungsdienste > Eve und Home EIN geschaltet ist “Beim Verwenden”
In iOS Einstellungen > Datenschutz > Ortungsdienste > Systemdienste > HomeKit ist auf EIN geschaltet ist
Bitte prüfen Sie auch das Folgende in iOS
Einstellungen > Mobilfunk
Mobile Daten ist Ein
weiter unten
Eve ist Ein
Home ist Ein
Autonome Zeitpläne erstellst du mit der Eve-App (erforderlich sind ein iPhone oder iPad sowie über die Apple Home Plattform angebundene Matter-Geräte, beziehungsweise ein Android-Gerät sowie über die Google Home Plattform angebundene Matter-Geräte), deshalb werden sie aktuell noch nicht auf den Plattformen Amazon Alexa und Samsung SmartThings unterstützt. Im Rahmen regelmäßiger Updates der Eve-App für Android werden wir auch die Plattform-Unterstützung ausweiten, folge uns dazu in den sozialen Medien. In der Zwischenzeit empfehlen wir, die jeweiligen Plattform-Apps für zeitbasierte Automationen auf diesen Plattformen zu nutzen.
Ja. Für Automationen macht Apple Home keinen Unterschied, ob Geräte über HomeKit oder Matter hinzugefügt wurden.
Eve Thermo Control
Eve Thermo Control
Berühre beide Pfeiltasten, bis das Reset-Icon auf dem Display erscheint. Drücke nun innerhalb von 30 Sekunden die Reset-Taste auf der Rückseite.
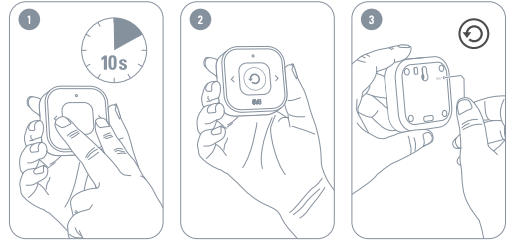
Eve Thermo Control erfordert einen Apple Home Hub mit Thread (Apple TV 4K (2. Gen.), Apple TV 4K (3. Gen., 128 GB), HomePod (2. Gen.), HomePod mini) und Eve Thermo der 4. Generation aktualisiert auf Matter.
Um Eve Thermo zu Eve Thermo Control zuweisen zu können, benötigst du ein Matter Upgrade deines Eve Thermos der 4. Generation. Die Eve-App führt dich beim Einrichten deines Eve Thermo Controls automatisch durch den Eve Thermo Matter Upgrade-Prozess.
Nein, die Temperaturübermittlung und -regelung durch Eve Thermo Control funktioniert nur mit Eve Thermo. Die Messwerte für Temperatur und Luftfeuchtigkeit stehen hingegen allen verbundenen Matter-Plattformen zur Verfügung.
Eve Thermo Control kann bis zu 5 zu einer Gruppe verbundene Eve Thermo steuern. Sinnvoll ist dies jedoch nur, wenn sich sämtliche Geräte, also Eve Thermo Control sowie die Gruppe der Eve Thermo im selben Raum befinden.
Anders als klassische HomeKit-Geräte, die nur im Rahmen von Automationen miteinander interagieren können, dürfen Matter-Geräte direkt miteinander sprechen. Dies ermöglicht deinem oder deinen Eve Thermo, anstelle seines oder ihrer eingebauten Temperatursensoren den von Eve Thermo Control zu nutzen. Und umgekehrt lassen sich über die Bedienelemente von Eve Thermo Control die Temperatur deines oder deiner Eve Thermo einstellen sowie dessen oder deren Statusinformationen auf dem Display von Eve Thermo Control anzeigen. Die Zuweisung nimmst du über die Eve App vor:
- Füge Eve Thermo Control über die Eve App zu deinem Zuhause bzw. dem Raum hinzu, in dem sich das/die zu steuernde/n Eve Thermo befinden
- Aktualisiere über Eve > Einstellungen > Geräte > [Eve Thermo] die Firmware des oder der zu steuernden Eve Thermo und migriere es oder sie anschließend zu Matter
- Nimm über Eve > Einstellungen > Geräte > [Eve Thermo Control] die Zuweisung vor
- Möglicherweise musst Du die Zeitpläne für dein/e Thermostat/e neu anlegen
- Die vorkonfigurierte Automation zur Fensterkennung in Verbindung mit Eve Door & Window ist weiterhin nutzbar, muss aber möglicherweise im Bereich Automationen der Detailansicht von Eve Thermo reaktiviert werden
Sobald ein Zeitplan aktiv wird, regelt Eve Thermo auf die entsprechende Temperatur. Sie lässt sich manuell über die Eve App, Apple Home, Siri oder die Bedienfelder an Eve Thermo oder Eve Thermo Control korrigieren. Endet ein Zeitplan, regelt Eve Thermo auf die Absenktemperatur, ganz gleich, ob zuvor eine per Zeitplan oder durch manuellen Input gesetzte Temperatur aktiv war. Im Prinzip folgt Eve Thermo immer dem jüngsten Ereignis, ganz gleich ob es sich um ein automatisiertes oder manuelles handelt.
Nein, die Temperaturübermittlung und -regelung durch Eve Thermo Control funktioniert nur in Verbindung mit dem Heizkörperthermostaten Eve Thermo.
Eve Water Guard
Eve Water Guard
Drücken Sie die Reset-Taste mit Hilfe einer Büroklammer oder einem ähnlichen Object für ca. 10 Sekunden, bis die rote LED fünf mal blinkt.
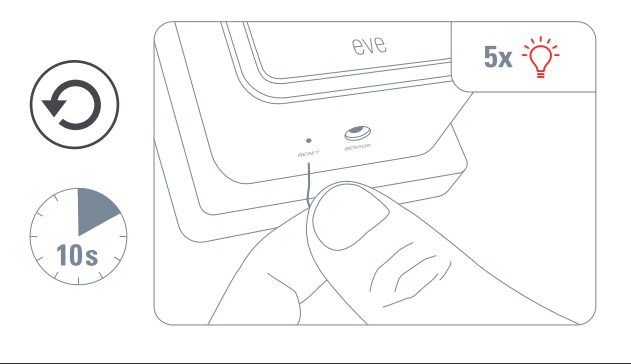
Das tadellose Funktionieren von Eve Water Guard kann über die Eve-App getestet werden – gehörschonend mit einem abgeschwächten, weniger lauten Alarm.
Eve Water Guard warnt im wirklichen Alarmfall mit einem 100 dB lauten Alarm und blinkt rot. Nach einer Minute Alarm verstummt der Ton, danach wird er erneut alle 2 Minuten für 10 Sekunden aktiviert. Sofern dies in der Apple-Home-App konfiguriert wurde, wird außerdem eine Mitteilung angezeigt.
Der Alarm lässt sich über die Eve-App stummschalten, mit Steuerzentrale zu Hause auch von unterwegs. Das Stummschalten über die Apple-Home-App ist nicht möglich. Der Alarm kann ebenfalls durch Abziehen des Sensorkabels beendet werden.
Nach einem Wasserschaden muss das Sensorkabel gut getrocknet werden - Eve Water Guard meldet so lange ein Wasserleck, wie das Kabel feucht ist. Sobald das Sensorkabel trocken ist, startet die Überwachung auf Lecks erneut.
Der akustische und visuelle Alarm lässt sich generell nicht per Voreinstellung deaktivieren.
• Länge des Sensorkabels beträgt 2 m
• Gesamtlänge mehrerer Kabel kann bis zu 150 m betragen (separat über unsere Webseite erhältlich)
• Eve Water Guard Wassermelder wird für den Betrieb benötigt (separat erhältlich)
• Eve Water Guard beugt teuren Wasserschäden vor: Der Wassermelder erkennt auslaufendes Wasser und warnt sofort - akustisch mit 100 dB, visuell über rotes blinken und per Mitteilung auf Apple iPhone, iPad oder Apple Watch
Die aktuelle Version von Eve Water Guard unterstützt Thread, das im Zusammenspiel mit der passenden Steuerzentrale (Thread Border Router) dein Smart Home schneller, zuverlässiger und reichweitenstärker macht.
Thread-Geräte, die wie Eve Water Guard, Eve Energy oder Eve Light Switch, permanent mit Strom versorgt werden, können innerhalb des Thread-Netzwerks als Router agieren und Datenpakete weitergeben. Je mehr dieser auch als Full Thread Devices bekannten Geräte im Netzwerk arbeiten, desto stabiler und reichweitenstärker wird es. Batteriebetriebene Thread-Geräte wie Eve Aqua, Eve Door & Window, Eve Motion, Eve MotionBlinds, Eve Room, Eve Thermo oder Eve Weather hingegen stellen Endpunkte dar (auch bekannt als Minimal Thread Devices). Mehr dazu
Eve Water Guard benachrichtigt sofort, sobald auch nur ein kleiner Teil des Sensorkabels mit Wasser in Berührung tritt. Da die Verbindung bei Bedarf direkt über Bluetooth oder Thread hergestellt wird, wirst du innerhalb von wenigen Sekunden auch auf deinem iPhone über ein Wasserleck informiert, ohne wie bei anderen Geräten auf ein Verbindungsintervall warten zu müssen.
Mit Eve Water Guard kannst du jeden Bereich überwachen, an dem ein Wasserleck auftreten könnte – unabhängig von der Position deiner Steckdose. Das Sensorkabel lässt sich ganz einfach durch einstecken weiterer Elemente verlängern, um selbst abgelegene Stellen zu erreichen. Der Vorteil: du überwachst nicht nur eine kleine Fläche, sondern kannst das Sensorkabel genau so platzieren, dass ganze Bereiche erfasst werden. Verlängerungen für das Sensorkabel erhältst du im Eve Store.
Eve Weather
Eve Weather
Drücke und halte die Taste 10 Sekunden lang, um Eve Weather zurückzusetzen.
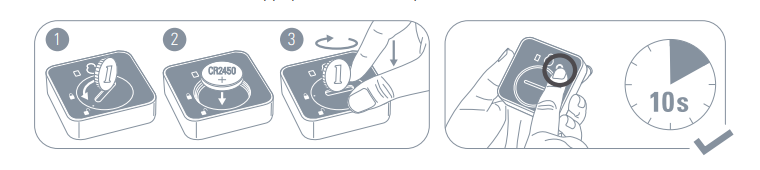
Die aktuelle Version von Eve Weather unterstützt Thread, das im Zusammenspiel mit der passenden Steuerzentrale (Thread Border Router) dein Smart Home schneller, zuverlässiger und reichweitenstärker macht. Batteriebetriebene Thread-Geräte wie Eve Weather stellen Endpunkte innerhalb eines Thread-Netzwerks dar.
Full Thread Devices (FTD) hingegen, die permanent mit Strom versorgt werden, wie Eve Energy, Eve Energy Outlet, Eve Light Switch, Eve Shutter Switch oder Eve Water Guard, können innerhalb des Thread-Netzwerks als Router agieren und Datenpakete weitergeben. Je mehr dieser FTDs im Netzwerk arbeiten, desto stabiler und reichweitenstärker wird es. Mehr dazu
Eve Window Guard
Eve Window Guard
Drücken Sie die Reset-Taste mit Hilfe einer Büroklammer oder einem ähnlichen Object für ca. 10 Sekunden, bis die rote LED fünf mal blinkt.
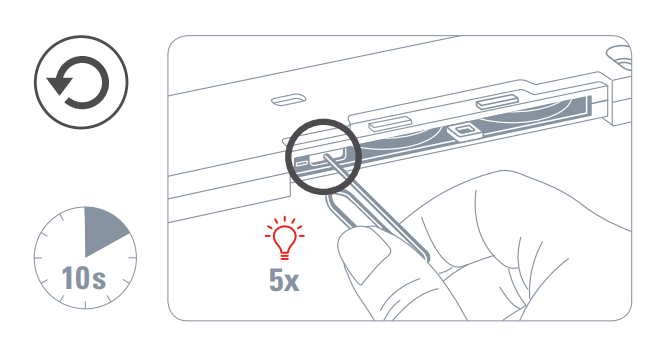
Nein, Eve Window Guard muss verschraubt werden, da eine Befestigung mit doppelseitigem Klebeband nicht stabil genug ist. So installierst du Eve Window Guard
Eve Window Guard passt in alle Fenster mit Eurofalz. Der Sensor benötigt eine Abstandshöhe zwischen Fensterflügel und Fensterrahmen von mind. 9 mm. So installierst du Eve Window Guard
Pro Fenstergriff benötigst du einen Eve Window Guard. Ein zweiflügeliges Fenster mit einem Griff benötigt demnach nur einen Fenstersensor.
Eve Blinds Collection
Eve Blinds Collection
Die aktuelle Version des Eve MotionBlinds Motors unterstützt Thread, das im Zusammenspiel mit der passenden Steuerzentrale (Thread Border Router) dein Smart Home schneller, zuverlässiger und reichweitenstärker macht. Batteriebetriebene Thread-Geräte wie der Eve MotionBlinds Motor stellen Endpunkte innerhalb eines Thread-Netzwerks dar.
Full Thread Devices (FTD) hingegen, die permanent mit Strom versorgt werden, wie Eve Energy, Eve Light Switch oder Eve Water Guard, können innerhalb des Thread-Netzwerks als Router agieren und Datenpakete weitergeben. Je mehr dieser FTDs im Netzwerk arbeiten, desto stabiler und reichweitenstärker wird es. Mehr dazu
Schrauben sind nicht im Lieferumfang enthalten, da jede Oberfläche einen anderen Schraubentyp erfordert.
Breite: Miss die Breite an drei Punkten des Fensters und gib bei deiner Bestellung das kleinste Maß an.
Höhe: Miss die Höhe in der Mitte des Fensters.
Wir liefern das Rollo mit einer beidseitigen Reduzierung von 3mm. Bitte gib die genaue Größe deines Fensters an, so stellst du sicher, dass dein Rollo genau dazwischen passt.
Bitte nimm selbst keine Kürzung vor! Bitte berücksichtige auch die Systemhöhe von 10 cm, die für nach innen öffnende Türen und Fenster ein Hindernis sein kann.
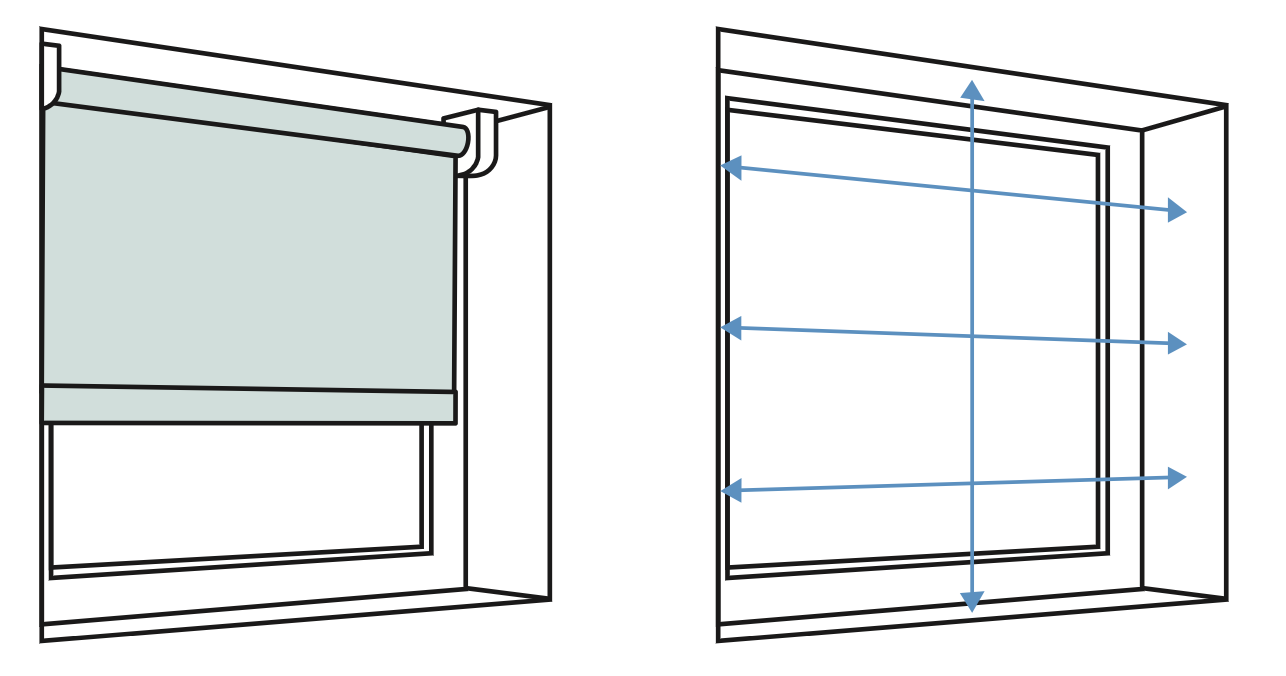
Bei der Montage an der Wand wird bei geschlossenem Rollo das gesamte Fenster abgedeckt.
Breite und Höhe: Miss die Breite und die Höhe des Fenster in der Mitte mit einer kleinen Überlappung. Wir empfehlen eine Überlappung von 5 cm auf beiden Seiten. Addiere also zur Breite insgesamt 10 cm. Um die Höhe zu bestimmen, addiere auch hier 10 cm (Höhe des Systems) zur Höhe des Fensters dazu. Beispiel: Dein Fenster misst in der Breite genau 80 cm, dann gib bei deiner Bestellung 90 cm an.
Möchtest du, dass dein Rollo über die Fensterunterkante hinaus weiterläuft? Dann addiere die zusätzlich gewünschten Zentimeter zu der im vorherigen Schritt festgelegten Höhe.
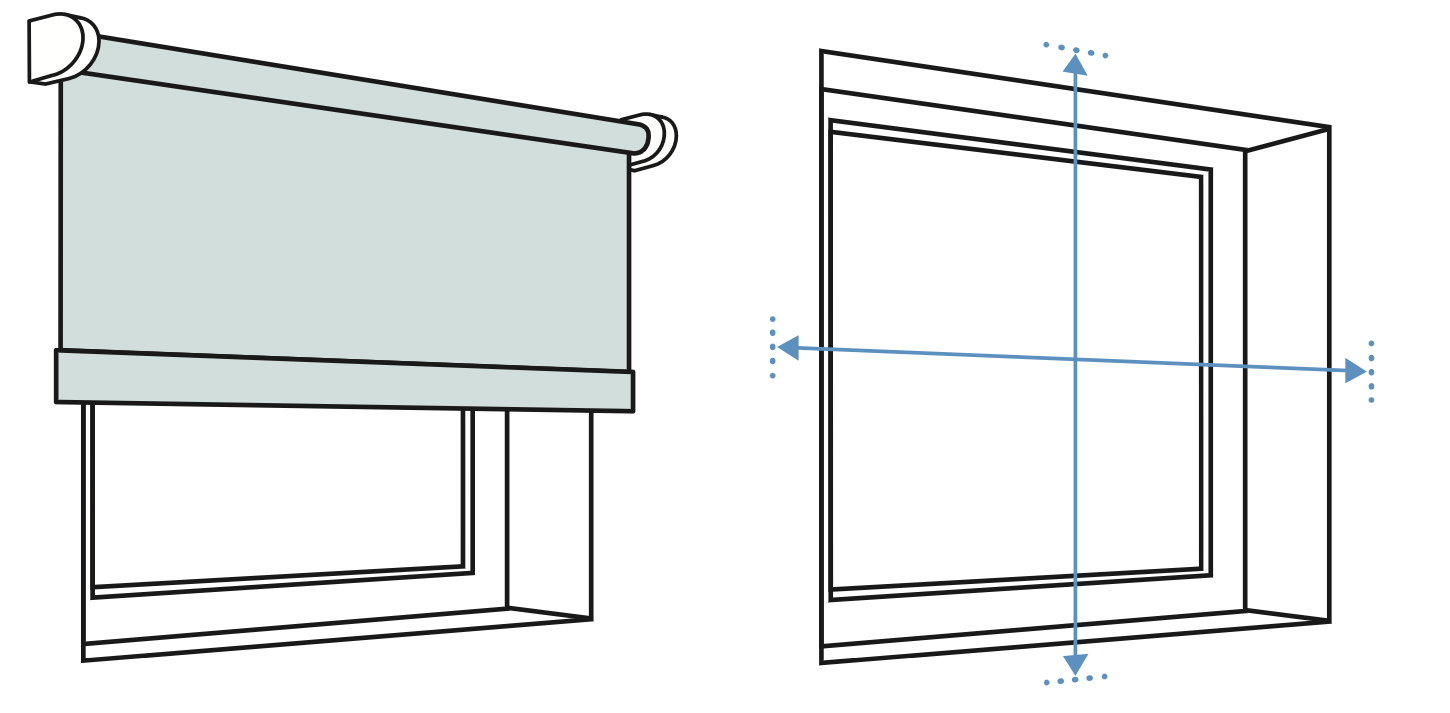
Das kleine System ist für kleine bis mittelgroße Rollos geeignet. Großflächige Rollos ab einer Breite von 200 cm erfordern das große System. Am besten erstellst du zuerst das Rollo für Dein größtes Fenster im Haus. Solltest du für dieses nur ein großes System wählen können, empfehlen wir dir, auch alle anderen Rollos mit großem System zu konfigurieren. So vermeidest du, dass mehrere Rollos unterschiedlich große Systeme haben. Hier findest du die Systemhöhe der verschiedenen Systeme. Montierst du das Rollo an einem Fenster, das sich nach innen öffnet, kannst du so überprüfen, ob genug Platz ist und die Fensteröffnung nicht durch das System blockiert wird.
Der Abstand von der Endkappe des kleinen Systems zum Stoff beträgt 12 Millimeter für die Nicht-Motorseite und 18 Millimeter für die Motorseite. Bei unseren großen Systemen sind es 12 Millimeter für die Nicht-Motorseite und 24 Millimeter für die Motorseite.
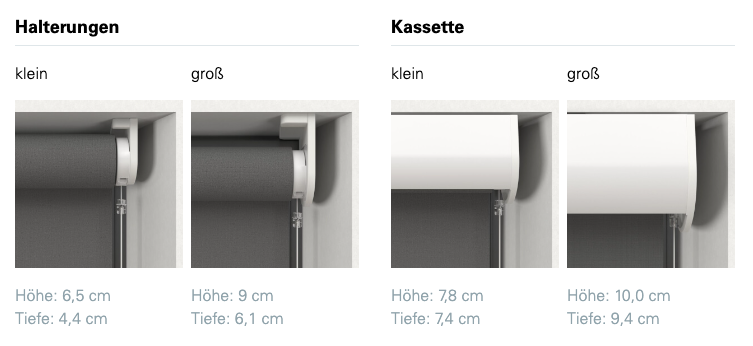
Ja. Für Automationen macht Apple Home keinen Unterschied, ob Geräte über HomeKit oder Matter hinzugefügt wurden.
- Verwende ein feuchtes, weiches und fusselfreies Tuch. Achte darauf, dass keine Feuchtigkeit in Öffnungen eindringt.
- Verwende keine Sprays, Lösungsmittel, Alkohol oder Scheuermittel.
Die kabellosen Motoren in unseren Produkten haben einen Akku, den Sie ganz einfach über ein USB-C-Kabel aufladen (nicht enthalten). Das kann z. B. das Netzteil deines Smartphones sein. können). Mindestens einmal im Jahr aufladen.
Das Zurücksetzen des Rollos hat zur Folge, dass die Endlagen und Verbindungen des Rollos mit Apps gelöscht werden. Drücke kurz die Programmtaste, um den Programmmodus zu aktivieren. Das Rollo beginnt auf und ab zu fahren.Halte die Reset-/ Programmtaste mindestens 20 Sekunden lang gedrückt, um das Rollo zurückzusetzen. Das Rollo stoppt den Lauf zweimal. Nach dem zweiten Stopp macht das Rollo einen zusätzlichen Schritt, um anzuzeigen, dass es zurückgesetzt wurde.

Matter
Wenn deine Eve-Geräte nach einer Weile als "nicht erreichbar" angezeigt werden, führe bitte die folgenden Schritte zur Fehlerbehebung durch:
- Starten dein Eve-Gerät neu, indem du die Batterien für eine Minute herausnimmst und dann wieder einlegst. Oder ziehe den Stecker für eine Minute heraus und stecke ihn dann wieder ein.
- Starte alle Steuerzentralen / Thread Border Router neu, indem du den Stecker für eine Minute ziehst, dann wieder einsteckst und 5 Minuten wartest.
- Starte außerdem dein Smartphone neu. Bitte verwende kein VPN oder iCloud Private Relay.
Wenn die oben genannten Schritte das Problem nicht lösen, wende dich bitte an den Eve-Support für weitere Unterstützung.
Ja. Für Automationen macht Apple Home keinen Unterschied, ob Geräte über HomeKit oder Matter hinzugefügt wurden.
Solltest du nach der Firmware-Migration Probleme haben, dein Gerät via Matter wieder hinzuzufügen, setze es bitte zurück. Füge es anschließend deinem Zuhause hinzu und stelle sicher, dass du dazu den Matter Setup Code nutzt, den die Eve App im Verlaufe der Migration erstellt hat. Bitte beachte: Es werden iCloud und iCloud Schlüsselbund benötigt um Matter-Geräte zu Apple Home hinzuzufügen. Stelle bitte sicher das beides in deinen iPhone Einstellungen aktiviert ist.
Deine bestehenden HomeKit-Geräte funktionieren weiterhin wie gewohnt. Du wirst diese in der Home- und Eve-App ohne Einschränkungen nutzen können - Matter-fähige Geräte kommen einfach dazu und tauchen gleichberechtigt neben HomeKit-Geräten auf. Solltest du bereits Thread-fähige Eve-Geräte verwenden, kannst du diese nach und nach mit kostenlosen Firmware-Updates zu Matter-fähigen Geräten updaten. Dann kannst sie auch in andere Plattformen wie Amazon Alexa, Google Home oder Samsung SmartThings einbinden.
Beliebte Themen
Thread: So machst du deine Eve-Geräte Thread kompatibel (Video)
Eve Thermo Eve Thermo einstellen, inkl. der Temperaturabweichung
Eve Cam Eve Cam lässt sich nicht hinzufügen
Eve Cam Wie Eve Cam Bewegung erkennt und Aufnahmen auslöst.
Eve Water Guard Alarm und Alarm pausieren
Alles über Matter
Das Smart Home der Zukunft ist hier.
Matter ist hier – und die ersten Eve-Geräte, die den neuen Smart Home Standard unterstützen, stehen bereit.
Konformitätserklärungen
Alle Konformitätserklärungen (für Europa und UK, MSDS (Material safety data sheets), UN 38.3 test summary and UK PSTI stehen zum Download in unserer Declarations of Conformity Library bereit
Informationen zur Produktsicherheit