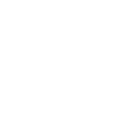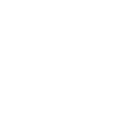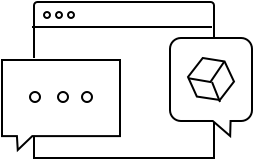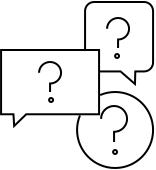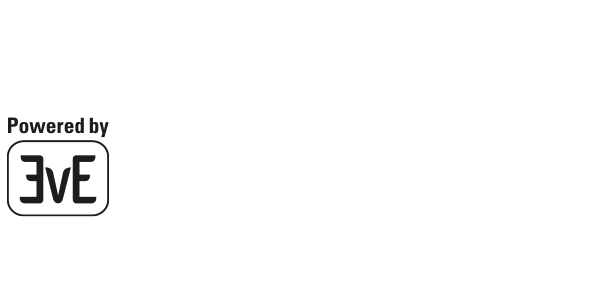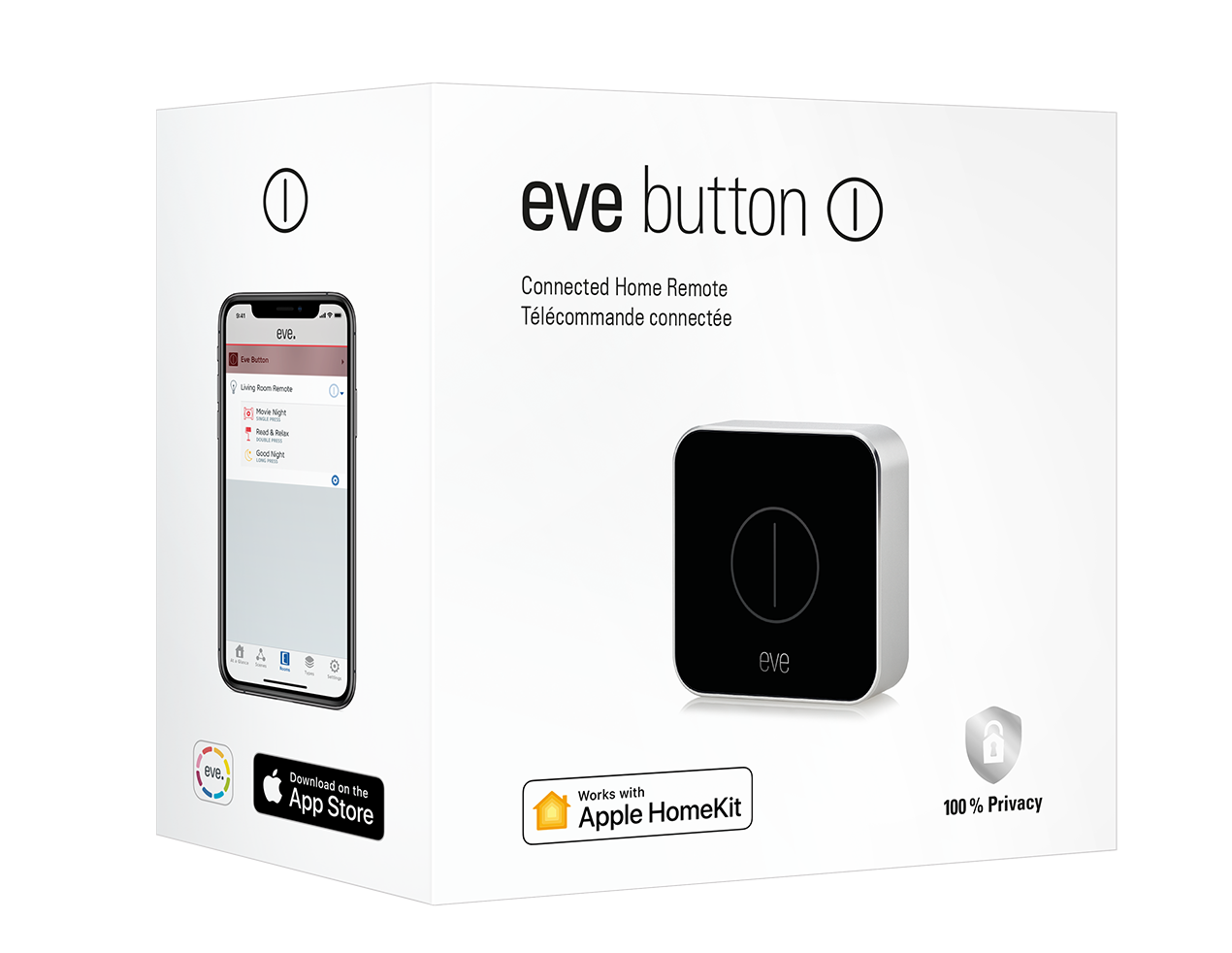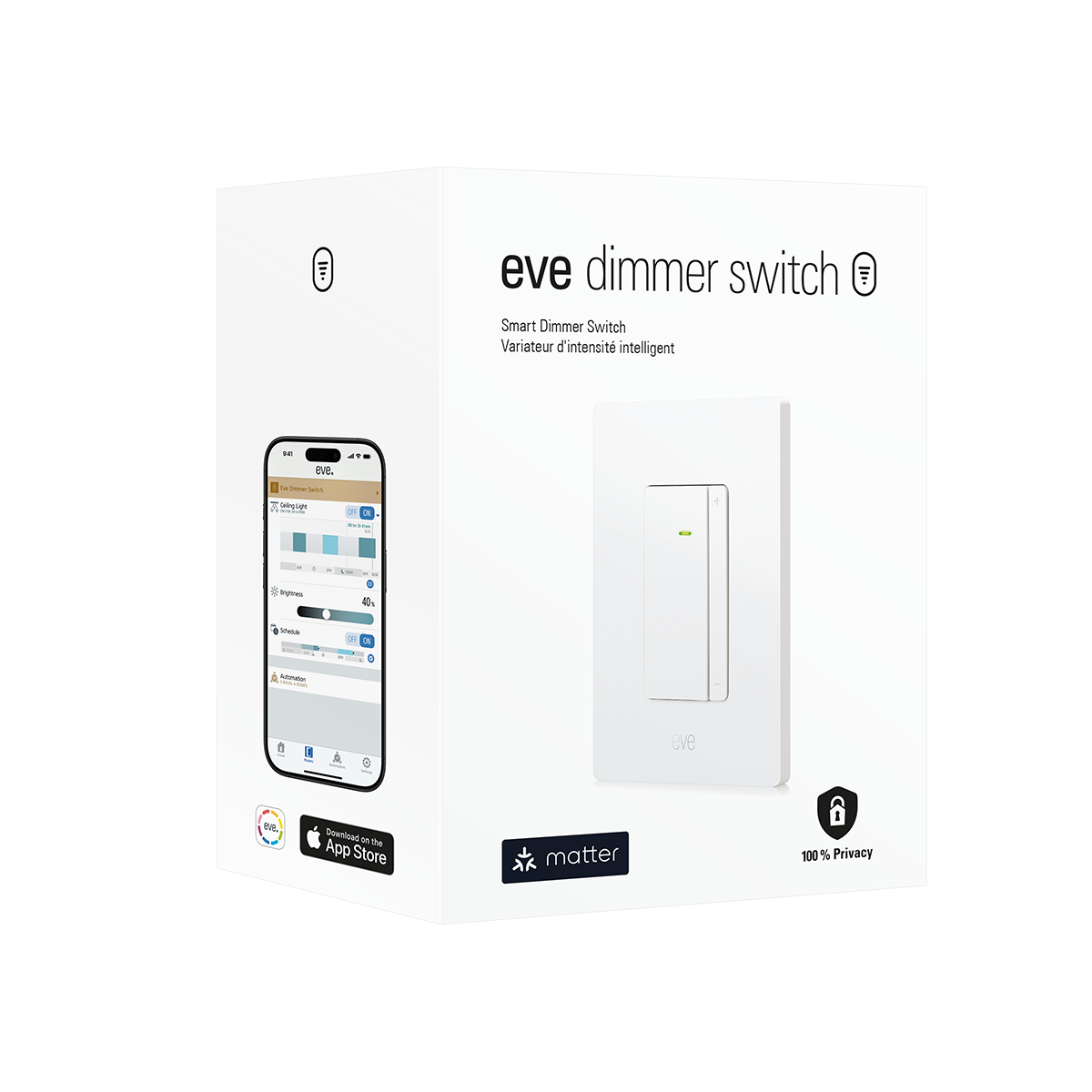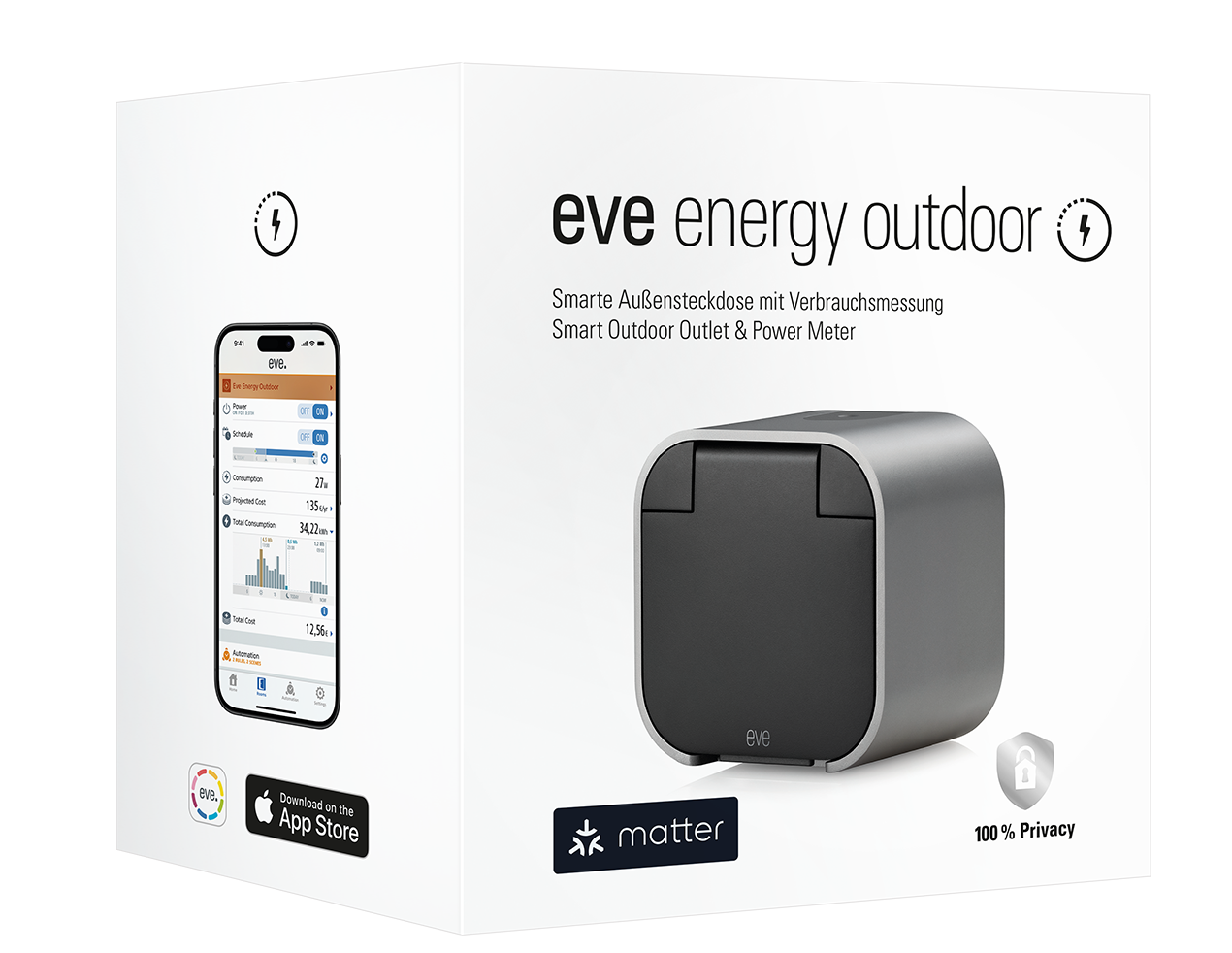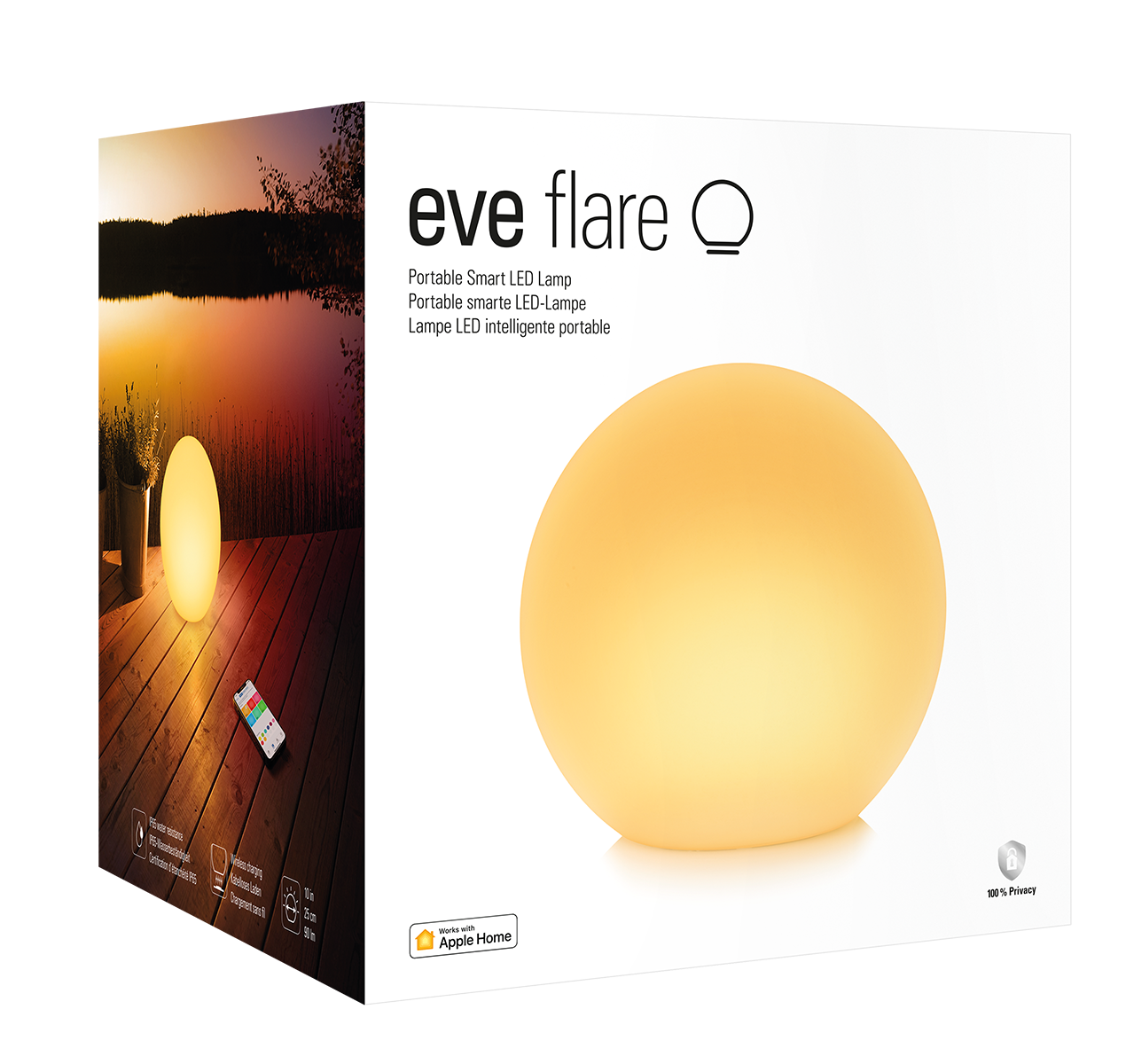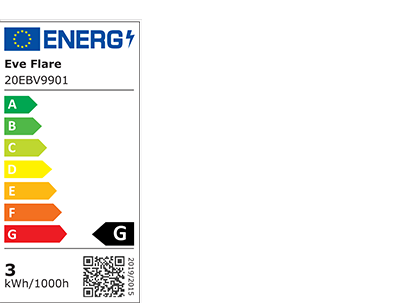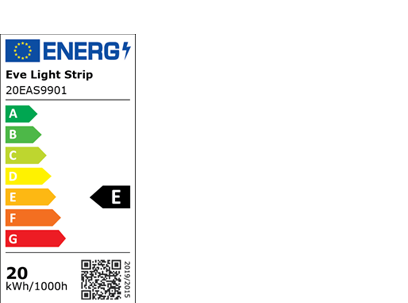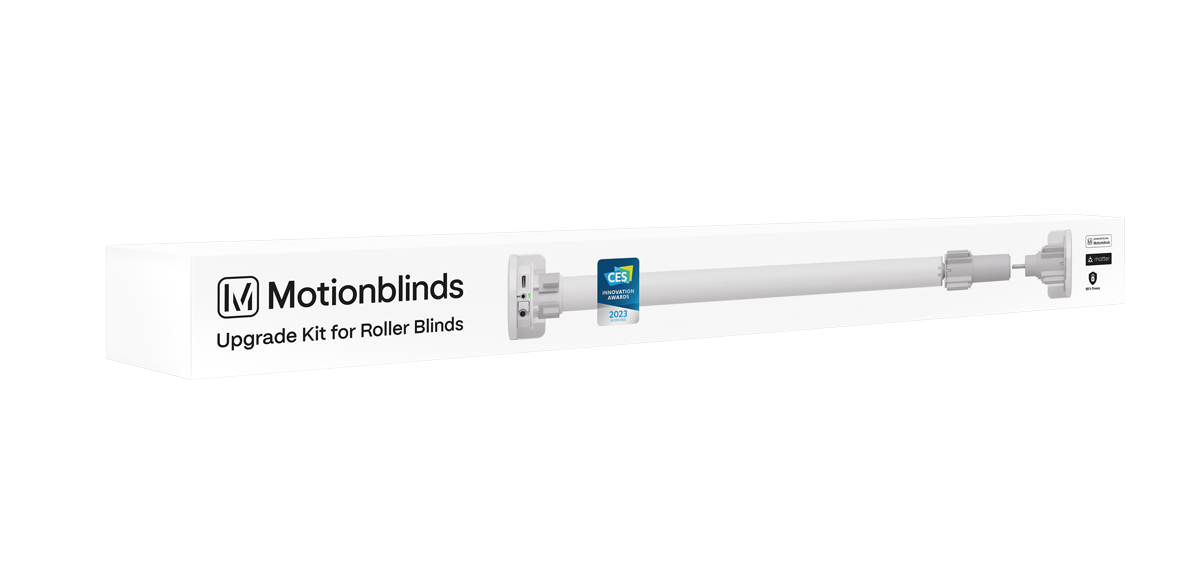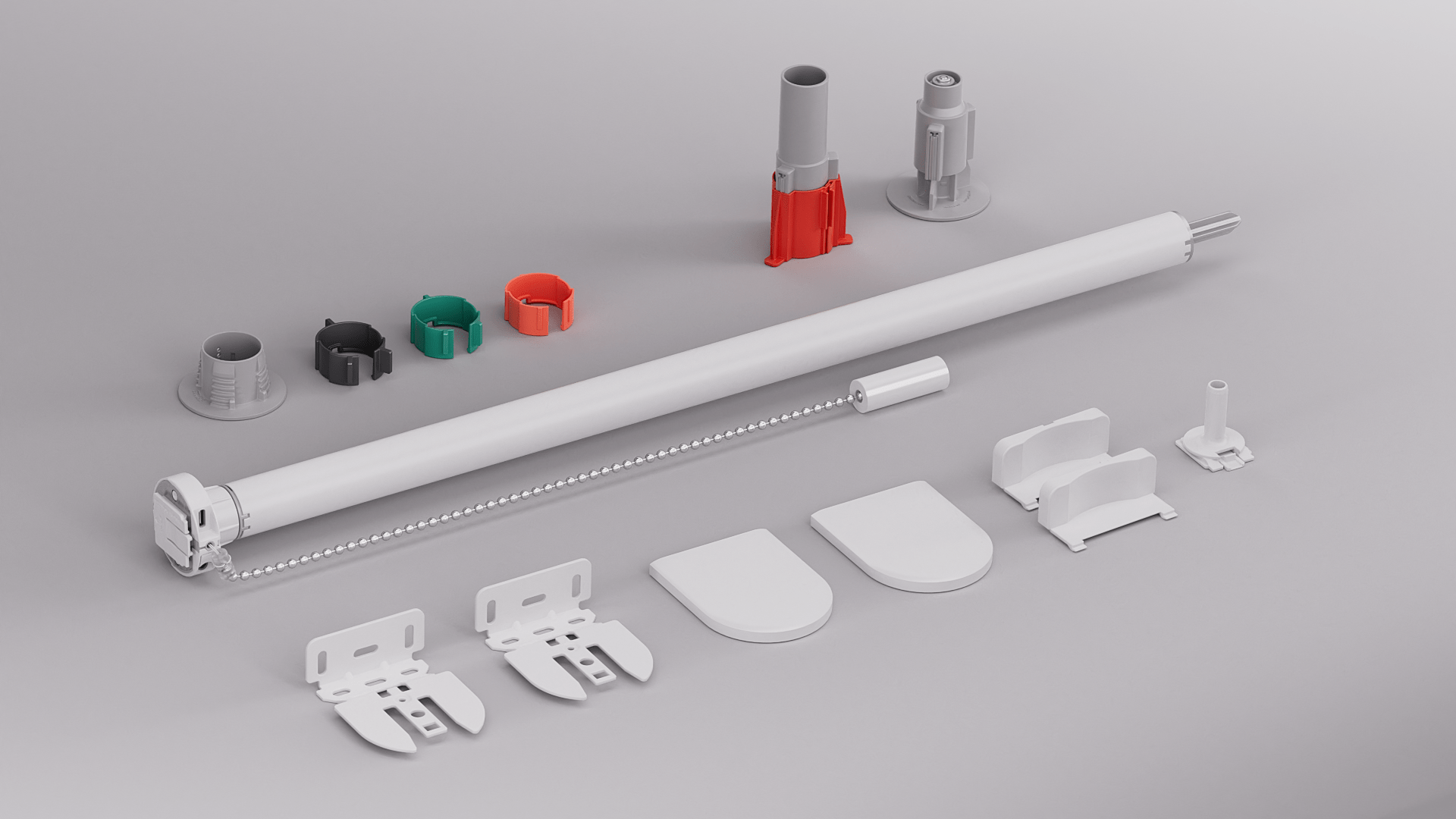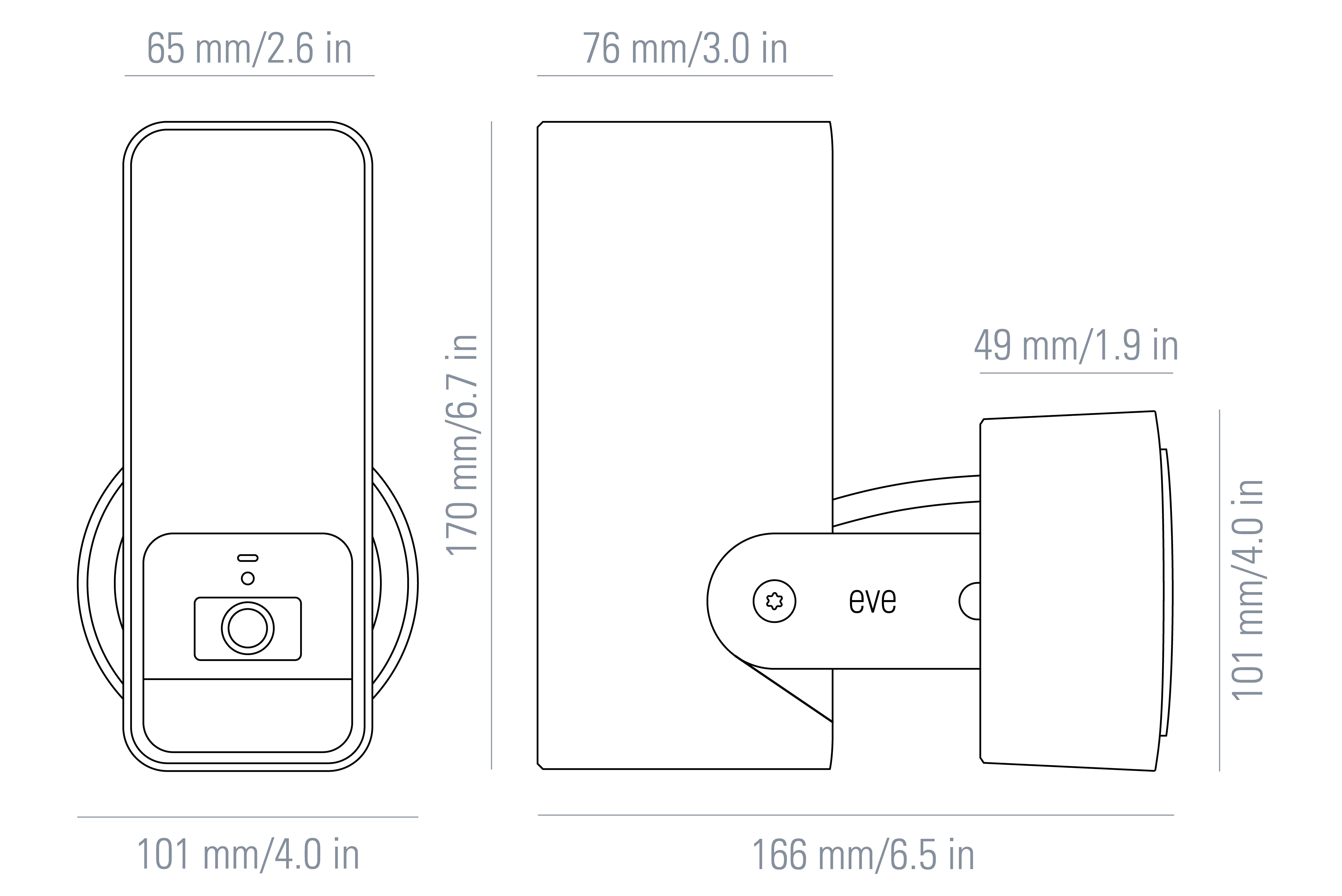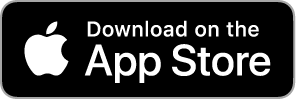Need help?
We are happy to assist you.
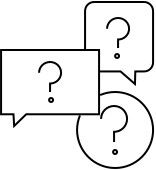
Adding Matter-enabled Eve devices to your smart home is fast and easy - the only other thing you need it the right hub.
All about your Eve accessory
Select the device in need of assistance.

Press the button on the front of the unit until the LED flashes red 5 times.
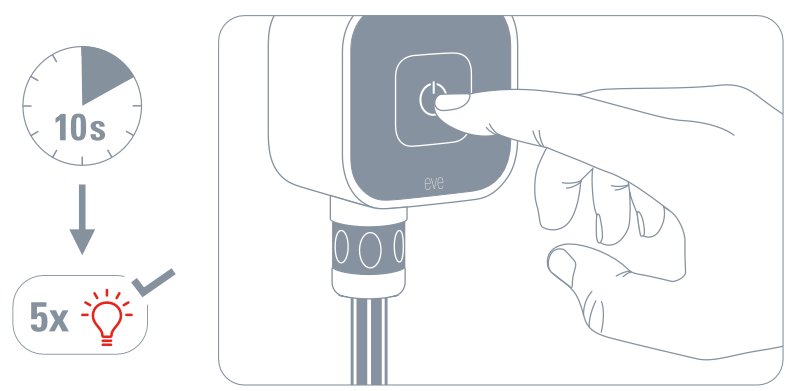
The current version of Eve Aqua supports Thread. This technology makes your smart home network more responsive, robust, and increases its reach – the only thing you need is a home hub (Thread border router). Battery-operated Thread accessories, such as Eve Aqua, represent endpoints in your Thread network.
By contrast, mains-powered Thread accessories that are always on, such as Eve Energy, Eve Light Switch or Eve Water Guard, can act as router nodes within your Thread network and relay data packets. So, the more of these Full Thread Devices (FTDs) you have in your network, the more stable and greater its reach becomes. Learn more
Eve Aqua’s standard 26.5 mm / ¾" thread fits virtually any regular outdoor faucet. When fitting Eve Aqua, screw it all the way on to the faucet using your fingers. Ensure it fits securely and that no water escapes even when the valve is shut.
Adding HomePod mini or the newest Apple TV to your home means Thread-enabled Eve accessories such as Eve Aqua can communicate via Thread – the mesh network that reaches even the farthest corners of your abode. This happens automatically without you needing to configure anything. Simply position a Full Thread Device, such as Eve Energy, as close as possible to your Eve Aqua. The Eve Energy accessory will then act as a Thread hub and relay data packets from Eve Aqua.
In the Settings section of the Eve app, you can view the structure of your thread network under "Thread network" and identify potential for improvement: Which node is Eve Aqua talking to? Can the stability and range be improved with another node, e.g. another or better placed Eve Energy?
Once set up, Eve Aqua works completely autonomously. It’s entirely up to you if you want to use the HomeKit automation and remote access functions that require a home hub.
Yes, standard threads on both connectors, a hose adapter, and a pressure range of Min 1 bar / Max 5 bar ensure compatibility with any common irrigation equipment.
While Eve Aqua is weatherproof and UV resistant, you should prevent it from freezing up, just like your hoses and sprinklers.
Using a water flow meter (starting at USD $20) is the most convenient way. Alternatively, use a measuring bucket to collect a minute’s worth of water from each outlet in your system.
Eve Button
Eve Button
Use a paper clip or similar object to press the "Reset" button on the back of the enclosure for more than 10 seconds. Release the Reset button immediately. Eve Button should now be reset.
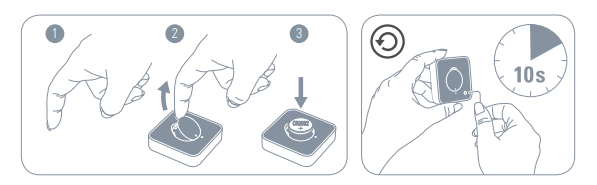
Eve Cam
Eve Cam
Use a paper clip or similar object to press the reset button.
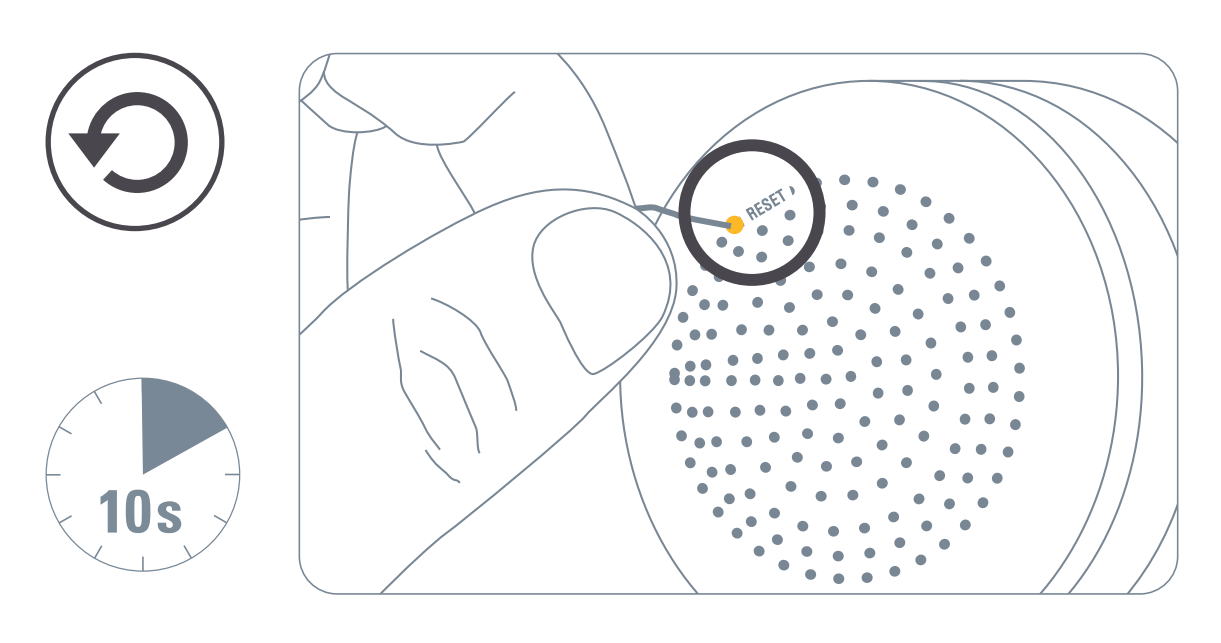
Make sure that either the 2.4 gigahertz band or the 5 gigahertz band is enabled on your router. The DHCP function must be activated on the router. Authentication via MAC addresses must be deactivated.
All Wi-Fi-based devices with HomeKit support require the Bonjour protocol (Multicast) to work. Make sure that Bonjour and Multicast are enabled on the Wi-Fi router and additional access points.
Network tools such as "Storm Control" and others, allow multicast to be restricted and therefore Bonjour. Disable this setting.
So-called Powerline/PowerLAN adapters also restrict Bonjour or do not allow it. These access points are not suitable for the use of HomeKit-based Wi-Fi devices.
Eve Cam supports HomeKit Secure Video, allowing you to securely save the events your camera detects. Using the Apple Home app, you can view your camera’s live feed or recordings on your iPhone at any time. Learn more
Please make sure that DHCP is enabled on your router. Authentication via MAC addresses must be deactivated. WPA2 must be activated, not the legacy WPA/WPA2 mode. After adjusting any settings, please restart your router and wait a few of minutes. Afterwards, please reset Eve Cam.
Eve Cam features state-of-the-art, fully local on-device image-based motion detection for greatly improved motion sensitivity. Motion detection now also works through windows if desired, with the Eve app offering to set motion sensitivity exactly to your liking. That way, you can make sure to never miss even the slightest motion, with the unrivaled capabilities of your home hub (Apple TV or HomePod) locally and securely analysing the video feed according to your preferences. You'll only get a notification or trigger a recording according to the settings you have set in the Apple Home app, making sure to never miss any person, pet, vehicle or package in relevant parts of the image, while not being botherd with leaves blowing in the wind.
Eve Degree
Eve Degree
- Press the button once to activate Eve Degree. Thereafter press the button to toggle between temperature and humidity on the screen.
- Eve Degree works wonders when simply placed on any surface, or mounted on a wall.
Thanks to IPX3 water resistance, even outdoor locations exposed to a little rain are suitable. - Download the Eve app from the App Store.
Open the Eve app and tap Add Accessory. Eve will now guide you through the
setup process.If you have already set up another accessory, go to the Eve settings to add
Eve Degree to your home.
- Press the "Reset" button on the back of the enclosure for more than 10 seconds until the LCD shows "-99.9"
- Release the Reset button immediately
- Eve Degree should now be reset
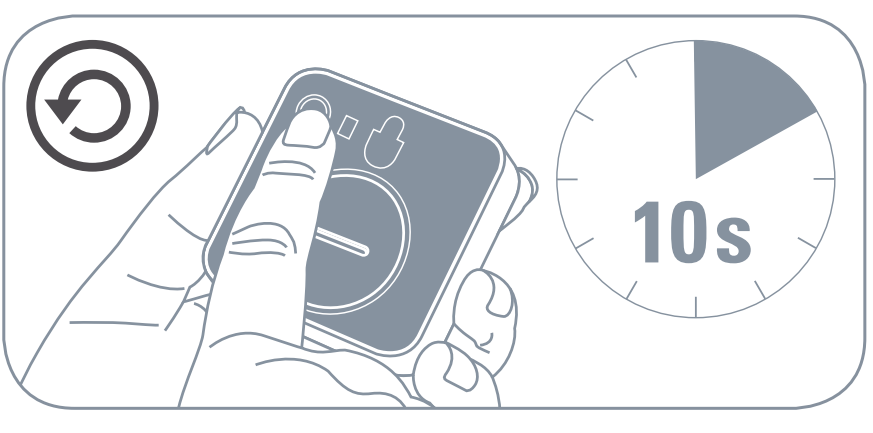
By default, Eve will use units that are common in your region. In iOS Settings > Eve > Units you can switch from ° C to °F, and from hPa to mbar or inHg. To change the temperature displayed on the front of Eve Degree from Celsius to Fahrenheit, navigate in Eve to Settings > Devices > Eve Degree.
You’ll need the Eve app to process measurements recorded by Eve Degree in a spreadsheet on your iOS device or computer. Double-tap a graph, select Measurements in the new screen, and tap the sharing icon to access the export function. Export creates an .xlsx file, so you can even use it in Numbers.
ou can even use it in Numbers.
Eve Dimmer Switch
Eve Dimmer Switch
Press the button with two fingers as shown in the image below until the LED lights up. Then release the button.
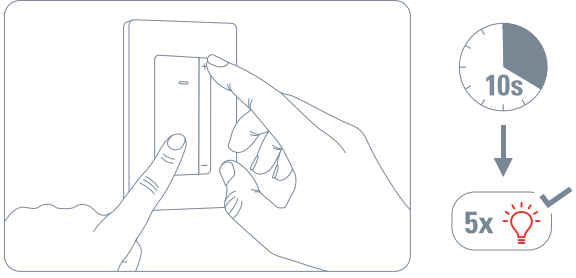
Eve Dimmer Switch requires knowledge of electrical wiring. Only authorized electricians may connect, install and set up Eve Dimmer Switch. Ask an electrician for help.
No. Eve Dimmer Switch integrates seamlessly with regular 3-way switches, and you only need to replace one switch in your circuit. Eve Dimmer Switch will replace the switch connected to your light. To learn more about how to wire Eve Dimmer Switch, check out the manual.
Installing Eve Dimmer Switch requires knowledge of electrical wiring. Consult a qualified electrician.
No, you cannot integrate two Eve Dimmer Switch into one setup. The other switch must remain a conventional switch.
The current version of Eve Dimmer Switch supports Thread. This technology makes your smart home network more responsive, robust, and increases its reach – the only other thing you need is a home hub (Thread border router).
Mains-powered Thread devices that are always on, such as Eve Energy, Eve Energy Outdoor, Eve Energy Outlet, Eve Light Switch, Eve Shutter Switch or Eve Water Guard, can act as router nodes within your Thread network and relay data packets. So, the more of these Full Thread Devices (FTDs) you have in your network, the more stable and greater its reach becomes. By contrast, battery-operated Thread devices, such as Eve Aqua, Eve Blinds Collection, Eve Door & Window, Eve Motion, Eve MotionBlinds, Eve Room, Eve Thermo and Eve Weather represent endpoints in the Thread network (or Minimal Thread Devices – MTDs).
Eve Dimmer Switch requires a neutral wire and replaces a single-pole or 3-way switch. Only for use with copper or copper-clad wire in dry, indoor locations. Light sources (e.g. light bulbs) must be dimmable.
Eve Door & Window
Eve Door & Window
There is a reset button inside the battery door. Use a paper clip or similar object to press it until the red LED is blinking.
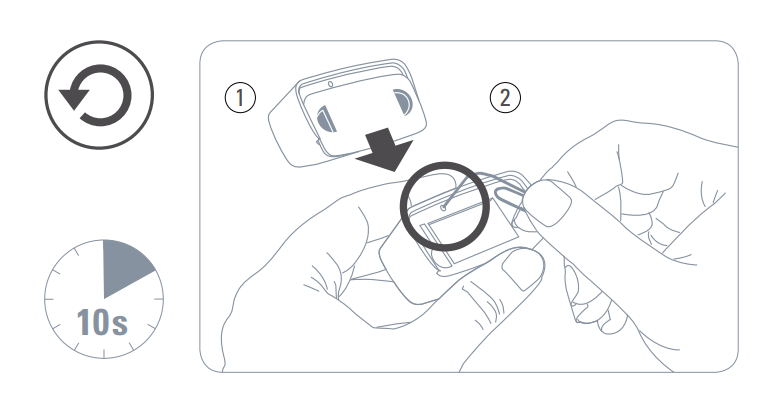
The current version of Eve Door & Window supports Thread. This technology makes your smart home network more responsive, robust, and increases its reach – the only thing you need is a home hub (Thread border router). Battery-operated Thread accessories, such as Eve Eve Door & Window represent endpoints in your Thread network.
By contrast, mains-powered Thread accessories that are always on, such as Eve Energy, Eve Light Switch or Eve Water Guard, can act as router nodes within your Thread network and relay data packets. So, the more of these Full Thread Devices (FTDs) you have in your network, the more stable and greater its reach becomes. Learn more
If you use Eve Door & Window on a window in the room where you’re also using Eve Thermo, Eve can automatically stop heating if the window is opened for ventilation purposes. It then resumes heating once the window is shut. The easiest way to set up this automation is to open the Eve app and tap Rooms > Eve Thermo > Automation > Window Detection. This type of automation requires a HomePod, HomePod mini or Apple TV as a home hub.
Yes, it is. All you need to do is stick the tiny magnet and miniscule 5-cm-/2"-wide sensor to any flat surface. It doesn’t even matter if your door’s recessed behind the frame, as Eve Door & Window includes super-useful spacers so you can line up the top of the magnet with the sensor for optimal performance. Eve Door & Window fits on your pet door, piano, refrigerator, garage door, window shutters and even your mailbox – the possibilities are endless.
Eve Energy
Eve Energy
There is a reset button for the accessory. Plug Eve Energy into the power outlet and press the reset button until the LED flashes red.
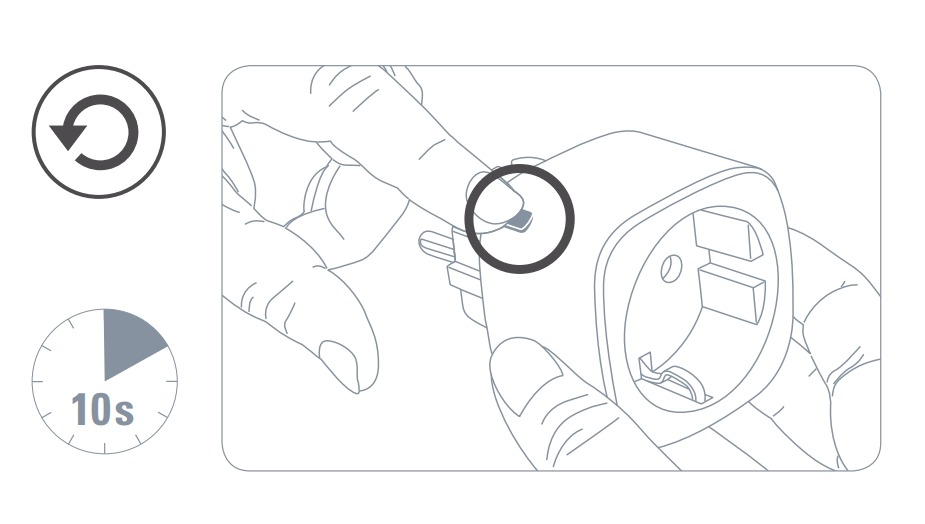
The current version of Eve Energy supports Thread. This technology makes your smart home network more responsive, robust, and increases its reach – the only other thing you need is a home hub (Thread border router).
Mains-powered Thread accessories that are always on, such as Eve Energy, Eve Light Switch or Eve Water Guard, can act as router nodes within your Thread network and relay data packets. So, the more of these Full Thread Devices (FTDs) you have in your network, the more stable and greater its reach becomes. By contrast, battery-operated Thread accessories, such as Eve Aqua, Eve Door & Window, Eve Motion, Eve MotionBlinds, Eve Room, Eve Thermo and Eve Weather represent endpoints in the Thread network (or Minimal Thread Devices – MTDs). Learn more
Yes. The little green LED is a button that you simply press. That way, whether your phone is out of reach, you don’t want to disturb the peace with a voice command, or a guest does not have access, Eve Energy can be operated like a regular switch.
Yes. Thanks to built-in terminal shutters that automatically close when unoccupied by a connected device, Eve Energy is off limits to budding electricians. Plus it features a child lock that disables the onboard button.
Eve Energy Outdoor
Eve Energy Outdoor
Press the button until the LED flashes red 5 times.
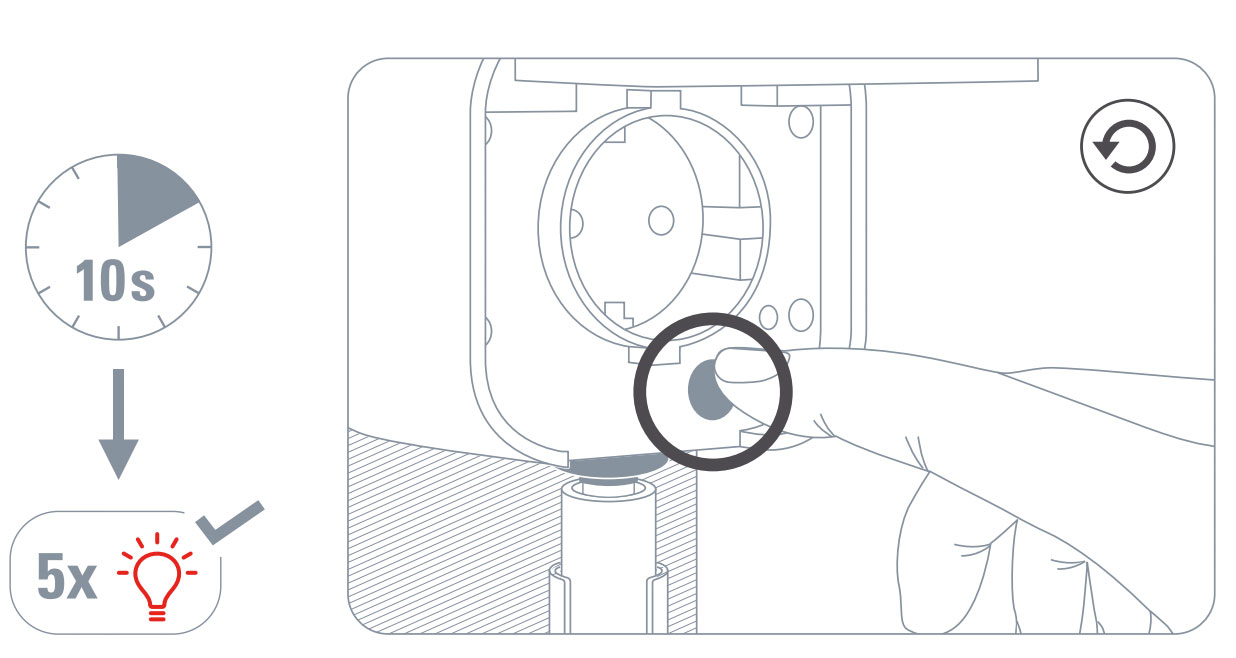
Yes you can. For automations, Apple Home makes no difference whether your devices were added to your home through HomeKit or Matter.
Yes. The little green LED is a button that you simply press. That way, whether your phone is out of reach, you don’t want to disturb the peace with a voice command, or a guest does not have access, Eve Energy Outdoor can be operated like a regular switch.
The current version of Eve Energy Outdoor supports Thread. This technology makes your smart home network more responsive, robust, and increases its reach – the only other thing you need is a home hub (Thread border router).
Mains-powered Thread devices that are always on, such as Eve Energy, Eve Light Switch, or Eve Water Guard, can act as router nodes within your Thread network and relay data packets. So, the more of these Full Thread Devices (FTDs) you have in your network, the more stable and greater its reach becomes. By contrast, battery-operated Thread devices, such as Eve Aqua, Eve Door & Window, Eve Flare, Eve Motion, Eve MotionBlinds, Eve Room, Eve Thermo and Eve Weather represent endpoints in the Thread network (or Minimal Thread Devices – MTDs).
Eve Energy Outlet
Eve Energy Outlet
Press the right LED for 10 seconds.
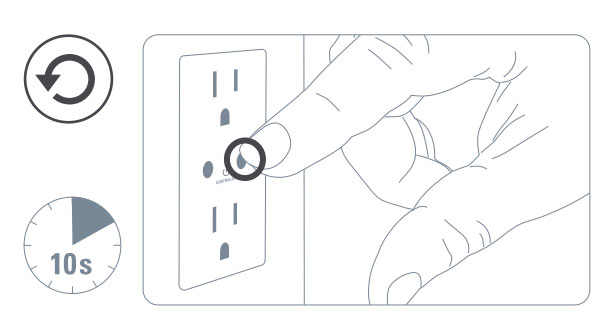
Yes you can. For automations, Apple Home makes no difference whether your devices were added to your home through HomeKit or Matter.
The current version of Eve Energy Outlet supports Thread. This technology makes your smart home network more responsive, robust, and increases its reach – the only other thing you need is a home hub (Thread border router).
Mains-powered Thread devices that are always on, such as Eve Energy, Eve Light Switch, or Eve Water Guard, can act as router nodes within your Thread network and relay data packets. So, the more of these Full Thread Devices (FTDs) you have in your network, the more stable and greater its reach becomes. By contrast, battery-operated Thread devices, such as Eve Aqua, Eve Door & Window, Eve Motion, Eve MotionBlinds, Eve Room, Eve Thermo and Eve Weather represent endpoints in the Thread network (or Minimal Thread Devices – MTDs).
Yes. The little green LEDs are buttons that you simply press. That way, whether your phone is out of reach, you don’t want to disturb the peace with a voice command, or a guest doesn't have access, Eve Energy Outlet can be operated like a regular switch.
Watch the installation video to learn how easy it is to install and set up Eve Energy Outlet. If you are unsure or uncomfortable about installing Eve Energy Outlet, consult a qualified electrician. To be installed and/or used in accordance with appropriate electrical codes and regulations.
Yes, you can – either by voice, app or manually via the control buttons on the device.
While controlling the outlets can be done individually, power consumption is measured and displayed as a combined value of both outlets.
Eve Energy Strip
Eve Energy Strip
If the data on your Eve Energy Strip accessory displayed in the Eve app is incorrect, pull it out of its power outlet, wait 15 seconds, and then plug it back into the power outlet. This partial reset may solve some problems.
If this doesn't help, then you can use these steps to do a hard reset:
1. Plug Eve Energy Strip into a socket and wait until the 3rd LED power button stops blinking
2. Press the 1st and 3rd LED power buttons at least 10 s, until the 3 LEDs blink
3. Release the power buttons and wait until all LEDs stop blinking
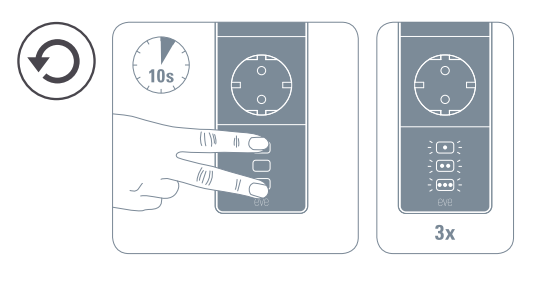
Make sure the 2.4 gigahertz band is enabled on your router and that your iPhone is using the band to add the Eve Energy Strip. Later, you may reconnect your iPhone using the 5 gigahertz band. The DHCP function must be activated on the router. Authentication via MAC addresses must be deactivated.
All Wi-Fi-based devices with HomeKit support require the Bonjour protocol (Multicast) to work. Make sure that Bonjour and Multicast are enabled on the Wi-Fi router and additional access points.
Network tools such as "Storm Control" and others, allow multicast to be restricted and therefore Bonjour. Disable this setting.
So-called Powerline/PowerLAN adapters also restrict Bonjour or do not allow it. These access points are not suitable for the use of HomeKit-based Wi-Fi devices.
- If the Eve Energy Strip was already added to the Eve App, delete it from the Eve App
- Disconnect the Eve Energy Strip from the power supply and wait 1 minute.
- Restart your iOS device completely.
- Disable and reactivate Wi-Fi under "Settings -> Wi-Fi" on the iOS device (note: use "Settings", not iOS Control Center).
- Connect the Eve Energy Strip to the power supply and wait 3 minutes.
- Carry out a complete reset of the Eve Energy Strip:
1. Plug Eve Energy Strip into a socket and wait until the 3rd LED power button stops blinking
2. Press the 1st and 3rd LED power buttons at least 10 s, until the 3 LEDs blink
3. Release the power buttons and wait until all LEDs stop blinking - (Re)pair the Eve Energy Strip over the Eve App.
Eve Extend
Eve Extend
1. Press the reset button and keep it pressed.
2. Connect the power supply to Eve Extend while continue to press the reset button.
3. Keep the reset button pressed for another 10 seconds, then release it.
4. When the red LED on the upper side of Eve Extend flashes, the reset has been done.
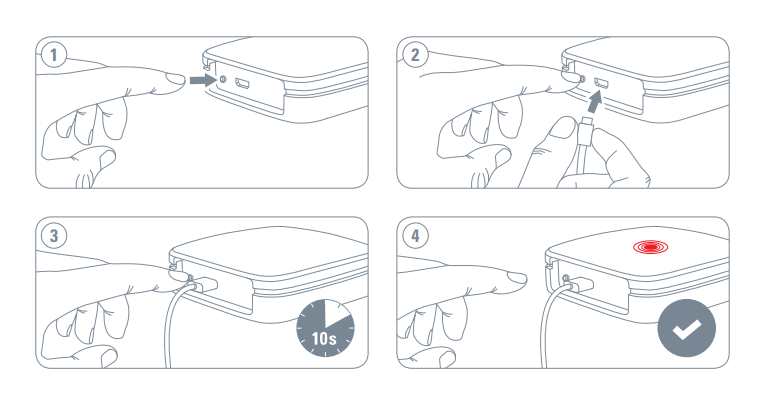
Make sure that either the 2.4 gigahertz band or the 5 gigahertz band is enabled on your router. The DHCP function must be activated on the router. Authentication via MAC addresses must be deactivated.
All Wi-Fi-based devices with HomeKit support require the Bonjour protocol (Multicast) to work. Make sure that Bonjour and Multicast are enabled on the Wi-Fi router and additional access points.
Network tools such as "Storm Control" and others, allow multicast to be restricted and therefore Bonjour. Disable this setting.
So-called Powerline/PowerLAN adapters also restrict Bonjour or do not allow it. These access points are not suitable for the use of HomeKit-based Wi-Fi devices.
All Bluetooth-enabled Eve accessories except Eve Thermo (2015) and Eve Room (2015), both without display. Due to technical reasons, a compatibility is not possible. Compatible accessories
Eight accessories. Any number of Eve Extend range extenders can be used to reach more Eve accessories.
No. If you use Eve accessories while you’re at home, Eve Extend will work perfectly without a home hub. If you wish to reach all your accessories remotely, and run automations, a home hub – HomePod or Apple TV – is mandatory.
Eve Flare
Eve Flare
Press the MODE button on the back of the unit until a color sequence starts.
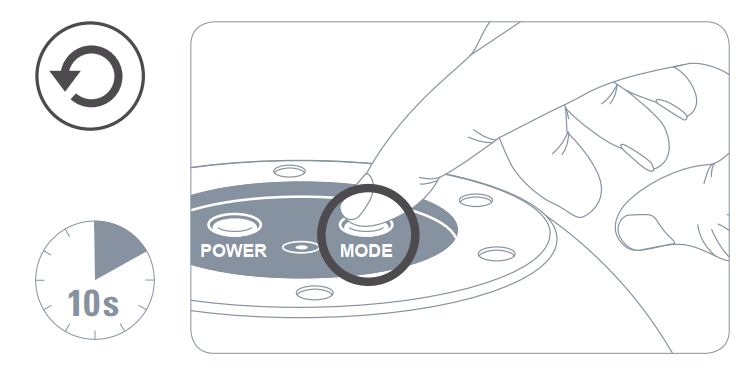
The current version of Eve Flare supports Thread. This technology makes your smart home network more responsive, robust, and increases its reach – the only other thing you need is a is a home hub (Thread border router). Battery-operated Thread accessories, such as Eve Flare, represent endpoints in your Thread network.
By contrast, mains-powered Full Thread Devices (or FTDs) that are always on, such as Eve Energy, Eve Light Switch or Eve Water Guard, can act as router nodes within your Thread network and relay data packets. So, the more of these Full Thread Devices (FTDs) you have in your network, the more stable and greater its reach becomes. Learn more
This device does not require a hub for control right from your iPhone or iPad. Depending on what you want to do, a hub will unlock more advanced functionality:
- Remote Access: Access your Eve devices even when you’re not at home
- Automation: Make your devices work hand in hand
- Notifications: Receive activity notifications from selected sensors
- Thread: Benefit from a more robust, reliable connection
- Ready for Matter: With a future software update, experience the future of the smart home
HomePod (2nd gen), HomePod mini or Apple TV 4K (2nd gen/3rd gen 128 GB) will unlock all of these benefits.
If you only want to enjoy Remote Access, Automations and Notifications, HomePod (1st gen) and previous Apple TV models will also offer this functionality. Please note these devices will not work with Matter-enabled Eve devices.
Eve Light Strip
Eve Light Strip
Please find the Reset button in the hole on the side of the controller. Insert a straightened paper clip or similar object into the hole, and press the Reset button for at least 10 seconds. Release the Reset button immediately after the LEDs have blinked twice. Eve Light Strip is now reset.
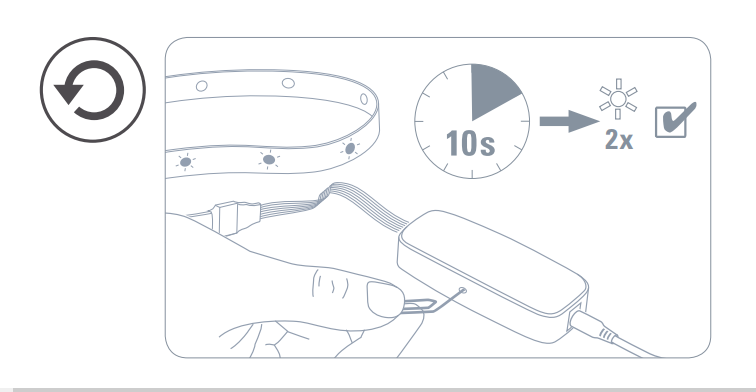
Make sure the 2.4 gigahertz band is enabled on your router and that your iPhone is using the band to add the Eve Light Strip. Later, you may reconnect your iPhone using the 5 gigahertz band. The DHCP function must be activated on the router. Authentication via MAC addresses must be deactivated.
All Wi-Fi-based devices with HomeKit support require the Bonjour protocol (Multicast) to work. Make sure that Bonjour and Multicast are enabled on the Wi-Fi router and additional access points.
Network tools such as "Storm Control" and others, allow multicast to be restricted and therefore Bonjour. Disable this setting.
So-called Powerline/PowerLAN adapters also restrict Bonjour or do not allow it. These access points are not suitable for the use of HomeKit-based Wi-Fi devices.
- If the Eve Light Strip was already added to the Eve App, delete it from the Eve App.
- Disconnect the Eve Light Strip from the power supply and wait 1 minute.
- Restart your iOS device completely.
- Disable and reactivate Wi-Fi under "Settings -> Wi-Fi" on the iOS device (note: use "Settings", not iOS Control Center).
- Connect the Eve Light Strip to the power supply and wait 3 minutes.
- Carry out a complete reset of the Eve Light Strip:
- The reset button is located on the side in a small hole of the controller. Press the reset button with a paper clip or similar object for at least 10 seconds until the LEDs flash twice. Eve Light Strip is now reset.
- (Re)pair the Eve Light Strip over the Eve App.
To shorten Eve Light Strip, use a pair of scissors to cut along an indicated trim line (approximately every 30 cm). To lengthen, simply connect additional 2 m / 6.6 ft extension strips (available at the online Eve store). The maximum length to which you can extend Eve Light Strip is 10 m. Setup video & QSG.
Please ensure that Eve Light Strip is disconnected from power before shortening.
Light emitted by LEDs is measured in lumens. The maximum lumen output of other brands’ LED strips is 1600 lumens at a lenght of 2 m / 6.6 ft. Eve Light Strip outputs 1800 lumens at 2 m /6.6 ft.
Not all LED strips are created equal. The most common strips feature single RGB diodes that produce multiple colors, or a single diode that emits white. Some combine a single RGB diode and a single white diode. By contrast, Eve Light Strip sports three separate diodes - one RGB, one cold white, and one warm white - all of which collectively or separately produce accurate colors and permit greater range to mix and blend shades.
Eve Light Switch (Europe)
Eve Light Switch (Europe)
- Remove the switch plate by pulling the center plate evenly from both sides.
- Press both left buttons simultaneously for 10 seconds.
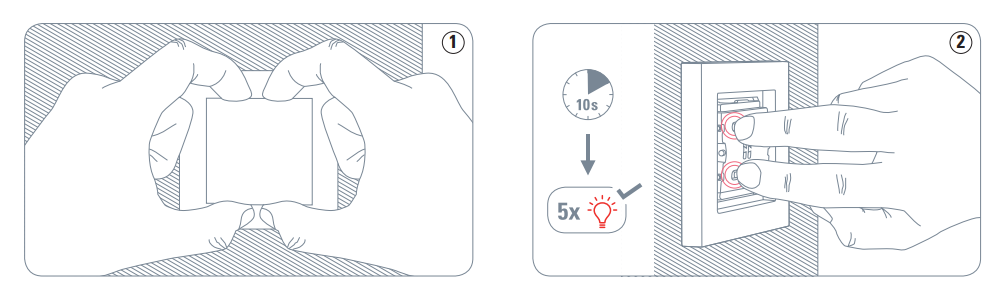
The current version of Eve Light Switch supports Thread. This technology makes your smart home network more responsive, robust, and increases its reach – the only thing you need is a home hub (Thread border router).
Mains-powered Thread accessories that are always on, such as Eve Energy, Eve Energy Outlet, Eve Energy Outdoor, Eve Light Switch, Eve Shutter Switch or Eve Water Guard, can act as router nodes within your Thread network and relay data packets. So, the more of these Full Thread Devices (FTDs) you have in your network, the more stable and greater its reach becomes. By contrast, battery-operated Thread accessories, such as Eve Aqua, Eve Door & Window, Eve Motion, Eve MotionBlinds, Eve Room, Eve Thermo, Eve Thermo Control, and Eve Weather represent endpoints in the Thread network (or Minimal Thread Devices – MTDs). Learn more
No. Eve Light Switch accepts commands from regular light switches, like switches used in an existing alternating or cross-connection. You only need to replace the switch that is connected to the light.
Eve Light Switch requires knowledge of electrical wiring. Please ask an electrician for help. This is how Eve Light Switch is installed.
Eve Light Switch comes with a 55 mm switch plate and a compatible frame in a modern design. You can easily reuse your existing single or multi-switch frames as long as they are one of the 55 mm designs. Simply combine your existing frame with the included switch plate. Switch plates and frames compatible with other designs are sold separately here. Please note that your existing switch plate is not compatible with Eve Light Switch.
Eve Light Switch (U.S. & Canada)
Eve Light Switch (U.S. & Canada)
3rd and 2nd generation: Press the button with two fingers as shown in the image below until the yellow LED lights up. Then release the button.
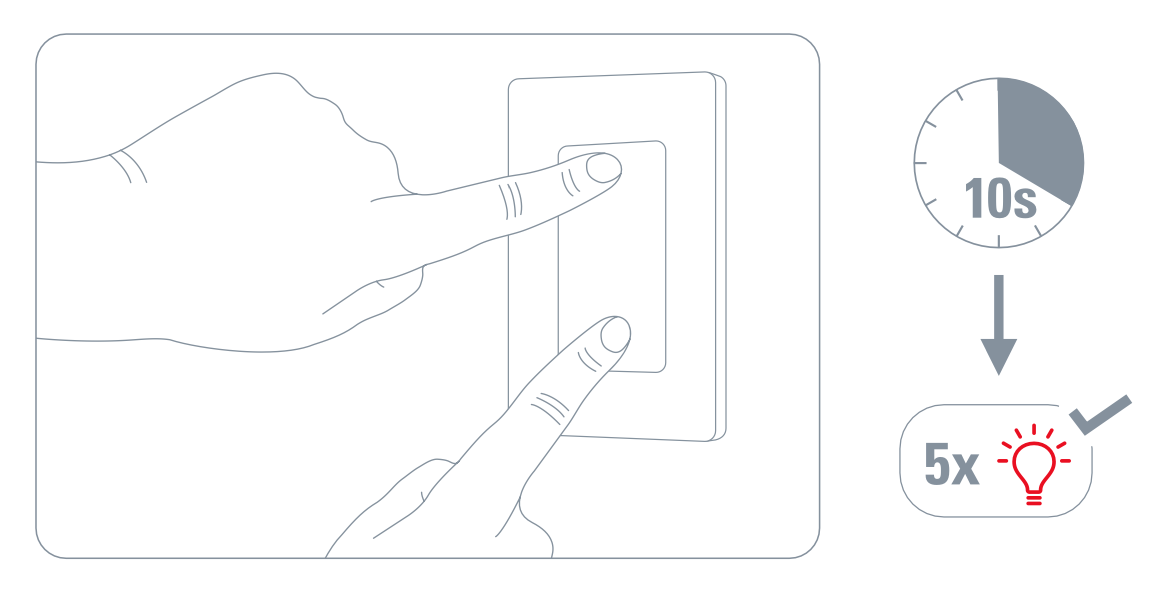
1st generation: Press the button with your finger until the yellow LED lights up. Then release the button.
No. Eve Light Switch integrates seamlessly with regular 3-way switches, and you only need to replace one switch in your circuit. You can choose which one to replace, and the lamp will always turn on no matter which switch you press.
Installing Eve Light Switch requires knowledge of electrical wiring. Consult a qualified electrician. To be installed and/or used in accordance with appropriate electrical codes and regulations. This is how Eve Light Switch is installed.
The current version of Eve Light Switch supports Thread. This technology makes your smart home network more responsive, robust, and increases its reach – the only thing you need is a home hub (Thread border router).
Mains-powered Thread accessories that are always on, such as Eve Energy, Eve Energy Outlet, Eve Energy Outdoor, Eve Light Switch, Eve Shutter Switch or Eve Water Guard, can act as router nodes within your Thread network and relay data packets. So, the more of these Full Thread Devices (FTDs) you have in your network, the more stable and greater its reach becomes. By contrast, battery-operated Thread accessories, such as Eve Aqua, Eve Door & Window, Eve Motion, Eve MotionBlinds, Eve Room, Eve Thermo, Eve Thermo Control, and Eve Weather represent endpoints in the Thread network (or Minimal Thread Devices – MTDs). Learn more
Eve Light Switch (3rd generation) can be used in rooms with single-pole or 3-way switches simply by replacing one switch within the light switch circuit. The 1st and 2nd generation of Eve Light Switch are not intended for use in a 3-way installation where lights are controlled by more than one switch. Identify your product here
Eve Light Switch does not act as a dimmer. It's either on, or off.
Eve Light Switch requires a neutral wire and replaces a single-pole or 3-way switch. Only for use with copper or copper clad wire in dry, indoor locations.
Eve Motion
Eve Motion
There is a reset button inside the battery door. Use a paper clip or similar object to press until the red LED is blinking 5 times.
The current version of Eve Motion supports Thread. This technology makes your smart home network more responsive, robust, and increases its reach – the only other thing you need is a home hub (Thread border router). Battery-operated Thread accessories, such as Eve Motion, represent endpoints in your Thread network.
By contrast, mains-powered Full Thread Devices (or FTDs) that are always on, such as Eve Energy, Eve Light Switch or Eve Water Guard, can act as router nodes within your Thread network and relay data packets. So, the more of these Full Thread Devices (FTDs) you have in your network, the more stable and greater its reach becomes. Learn more
Eve MotionBlinds Upgrade Kit for Roller Blinds
Eve MotionBlinds Upgrade Kit for Roller Blinds
Hold the program button for 10 seconds to delete the connection between the blind and the app. The LED lights up 5 times and the blind steps up and down 1 time to indicate that the connection is reset. Now the blind can be reconnected.
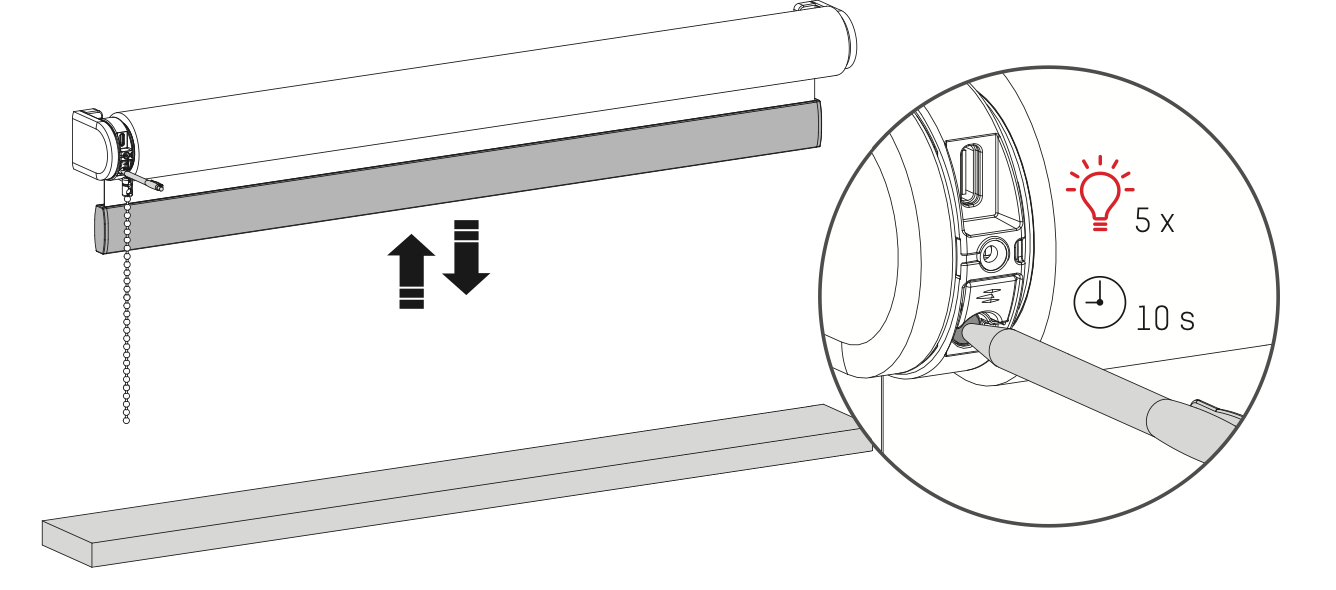
Due to the diameter of their tubes these blinds cannot be retrofitted with Eve MotionBlinds Upgrade Kit.
The current version of Eve MotionBlinds Upgrade Kit supports Thread. This technology makes your smart home network more responsive, robust, and increases its reach – the only other thing you need is a is a home hub (Thread border router). Battery-operated Thread accessories, such as Eve MotionBlinds Upgrade Kit, represent endpoints in your Thread network.
By contrast, mains-powered Full Thread Devices (or FTDs) that are always on, such as Eve Energy, Eve Energy Outlet, Eve Light Switch or Eve Shutter Switch, Eve Water Guard, can act as router nodes within your Thread network and relay data packets. So, the more of these Full Thread Devices (FTDs) you have in your network, the more stable and greater its reach becomes. Learn more
Eve Outdoor Cam
Eve Outdoor Cam
To reset all settings of Eve Outdoor Cam, including the HomeKit pairing, push and hold the reset button on the bottom of the camera with a paper clip for 10 seconds until the LED starts blinking red.
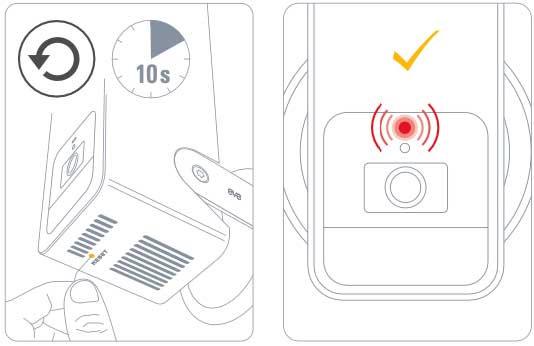
Make sure the 2.4 gigahertz band is enabled on your router and that your iPhone is using the band to add the Eve Outdoor Cam. Later, you may reconnect your iPhone using the 5 gigahertz band. The DHCP function must be activated on the router. Authentication via MAC addresses must be deactivated.
All Wi-Fi-based devices with HomeKit support require the Bonjour protocol (Multicast) to work. Make sure that Bonjour and Multicast are enabled on the Wi-Fi router and additional access points.
Network tools such as "Storm Control" and others, allow multicast to be restricted and therefore Bonjour. Disable this setting.
So-called Powerline/PowerLAN adapters also restrict Bonjour or do not allow it. These access points are not suitable for the use of HomeKit-based Wi-Fi devices.
Eve Outdoor Cam is best installed replacing an existing outdoor light and requires AC power with a connection to ground. To see how easy it is to install Eve Outdoor Cam, watch the installation video.
Thanks to a dedicated motion sensor, Eve Outdoor Cam will not bother you with reacting to leaves blowing in the wind, small animals, and other events that do not require your attention. If you have configured people / pet / vehicle / package recognition, any motion detected by the infrared motion sensor will cause the video footage to be sent to your Apple TV or HomePod to intelligently determine whether your recording criteria are met.
Eve Outdoor Cam will automatically turn on the flood light when motion is detected by the dedicated motion sensor. To limit the automatic motion light to nighttimes, adjust the duration, or deactivate it altogether, access the accessory settings in the Eve app.
If you want the integrated flood light to shine extra-bright, tap the light boost button in the Eve app. You can also enable light boost for the automatic motion light. Light boost will turn off automatically after a period of time.
For maximum range, Eve Outdoor Cam is compatible with 2.4 GHz band networks only. DHCP function must be active on your router, authentication via MAC addresses must be off. HomeKit requires Bonjour so please make sure to disable router tools like "Storm Control" that interfere with the Bonjour protocol (e.g. mDNS, Multicast). Avoid Wi-Fi access points that connect through Powerline/PowerLAN as they are also known to impact Bonjour.
Eve Outdoor Cam has to be mounted in an upright position with the camera's microphone and speaker array facing downwards in order to prevent water damage.
Eve Outdoor Cam has been designed to be mounted directly on a wall. Unless your electrical junction box has screw channels with 60 mm / 2.36 in clearance (center to center), you may need an extra light fixture mounting bracket. (North America). We offer you a free adapter plate here.
Eve Play
Eve Play
Use a paper clip or similar object to press the reset button.
- Download and open the Eve app, then tap on "Add accessory". If Eve is already installed, open settings and add Eve Play there.
- To ensure that content is played simultaneously and synchronously on all AirPlay output devices, the setup wizard in Eve offers an Audio Sync option, plus the option to manually adjust the delay.
- On the iPhone or iPad: Open Control Center, tap on "AirPlay" in the control group at the top right and select Eve Play.
- On a Mac with Apple Music: Open the Music app, click on "AirPlay" in the playback controls, select Eve Play.
- On a Mac with another app: Select "Control Center" in the menu bar, click on "AirPlay" under "Sound" and select Eve Play.
Eve Play plays music on existing audio components to which it can be connected in analog or digital form. These include amplifiers, AV receivers, active speakers or soundbars, but not passive speakers.
Eve Play outputs audio signals passively at LINE level. For optimum results, set the volume on the transmitting device to the maximum level and select a suitable input on the audio components, usually AUX IN or LINE IN, if available also CD IN or TAPE IN.
Eve Play is designed exclusively as a receiver and playback device for AirPlay content sent via an iPhone, iPad, Mac, or Apple TV. Eve Play cannot send audio signals from external sources (such as record players) via AirPlay, Bluetooth, or other transmission channels.
Audio content can only be transmitted to Eve Play via AirPlay. The audio output quality is controlled by AirPlay, which usually results in a playback in 16-bit/44.1 kHz. If the AirPlay source delivers signals in higher quality, Eve Play can also process these – however, this is specified by the device that is transmitting via AirPlay.
Every audio component requires a certain amount of time to process and output audio signals. Eve Play can incorporate this latency from underlying components to enable synchronized playback with HomePod or other AirPlay speakers.
This level can be determined automatically and adjusted manually in the Eve Play device settings in the Eve app. For automatic detection, a series of test tones are played back via the connected component. These test tones are recorded via the microphone on the top of Eve Play and the latency is calculated.
During automatic detection, please ensure that the microphone is not covered, and that Eve Play is in the immediate vicinity of the output speakers so that the test tones can be detected. If the detection fails, please increase the volume of your amplifier or other connected components and make sure that there is no other interference during the audio sync.
Eve Room
Eve Room
Simultaneously touch both capacitive controls until the reset icon appears on the display. Then press the Reset button on the back of Eve Room within 30 seconds.
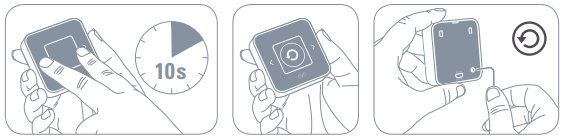
If Eve Room continues to show implausible values, you may want to perform a soft reset. Just press the reset button on the back. If the device doesn’t resume normal functionality, please restore factory settings: Press and hold both arrow keys for a few seconds to bring up the reset icon. Within the next 30 seconds, press the reset button to reset the hardware.
The battery is probably deep discharged.
Please try the following:
- Connect Eve Room with the supplied cable and a suitable power supply like that of the iPhone or iPad and plug it into the power outlet.
- Wait 10 minutes.
- Press the reset button on the back of the Eve Room (2018) with an open paper clip for 10 seconds.
- Now let the Eve Room charge for a few hours.
Eve Room will determine a room’s air quality by contrasting a certain tVOC count against optimal conditions. Calibrating the sensor requires that you place Eve Room in different locations; one with ambient conditions and another that is exposed to fresh air. After the initial setup, place Eve Room in its future location for about 6 hours, then move it to a well-ventilated area for 30 minutes. Repeat this calibration process if you move the sensor to a different room.
If you want to restart the calibration process, you 1st need to remove the Eve Room from your home, hard reset it and pair it again to Eve app in order to start the calibration mode.
Eve Room uses state-of-the-art technology to provide near-exact measurements. Accuracy is ± 0.3 °C / ± 0.54 °F, ± 3% humidity. The gas sensor combines multiple sensing elements with long-term durability that is unprecedented for a commercially available product.
You’ll need the Eve app to process measurements recorded by Eve Room in a spreadsheet on your iOS device or computer. Double-tap a graph, select Measurements in the new screen, and tap the share icon to access the export function. Export creates an .xlsx file, so you can even use it in Numbers.
Volatile organic compounds (VOCs) are substances that contain carbon which are emitted as gases into the air. They can occur naturally (emissions from people, pets, or plants) or come from household items such as plastics, construction materials, furniture, carpets, wall paints, cleaning supplies, and tobacco smoke in your home. "Sick building syndrome" is the name given to a range of symptoms ranging from headaches, sleep disturbance, and a sore throat which occur due to high VOC concentrations.
When you’re in the room you’re monitoring, a quick glance at the clear 5-star scale tells you all you need to know. It’s also a breeze to add automations using the Home app (iOS 15.1 and later) and the Eve app which, when triggered by changes in air quality, can have a light change color or your HomePod play a sound. See here for some examples.
The current version of Eve Room supports Thread. This technology makes your smart home network more responsive, robust, and increases its reach – the only other thing you need is a home hub (Thread border router). Battery-operated Thread accessories, such as Eve Room, represent endpoints in your Thread network.
By contrast, wall-powered Full Thread Devices (or FTDs) that are always on, such as Eve Energy, Eve Light Switch or Eve Water Guard, can act as router nodes within your Thread network and relay data packets. So, the more of these Full Thread Devices (FTDs) you have in your network, the more stable and greater its reach becomes. Learn more
Eve Shutter Switch
Eve Shutter Switch
1. Remove the left rocker switch by pulling down this rocker switch from top edge.

2. Press both left buttons simultaneously for 10 seconds.
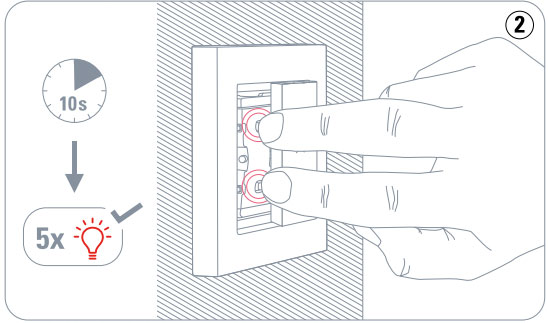
Eve Shutter Switch requires knowledge of electrical wiring. Ask an electrician for help.
Eve Shutter Switch comes with switch plates and a compatible frame in pure white matt. You can easily reuse your existing single or multi-switch frames as long as they are compatible with the 55 mm designs. A selection of alternative frame design options are sold separately on https://myopus.eu/eve. Alternative switch plates are not available at this time.
The current version of Eve Shutter Switch supports Thread. This technology makes your smart home network more responsive, robust, and increases its reach – the only other thing you need is a home hub (Thread border router).
Mains-powered Thread devices that are always on, such as Eve Energy, Eve Light Switch, or Eve Water Guard, can act as router nodes within your Thread network and relay data packets. So, the more of these Full Thread Devices (FTDs) you have in your network, the more stable and greater its reach becomes. By contrast, battery-operated Thread devices, such as Eve Aqua, Eve Door & Window, Eve Motion, Eve MotionBlinds, Eve Room, Eve Thermo and Eve Weather represent endpoints in the Thread network (or Minimal Thread Devices – MTDs).
This device does not require a hub for control right from your iPhone or iPad. Depending on what you want to do, a hub will unlock more advanced functionality:
- Remote Access: Access your Eve devices even when you’re not at home
- Automation: Make your devices work hand in hand
- Notifications: Receive activity notifications from selected sensors
- Thread: Benefit from a more robust, reliable connection
- Ready for Matter: With a future software update, experience the future of the smart home
HomePod (2nd gen), HomePod mini or Apple TV 4K (2nd gen/3rd gen 128 GB) will unlock all of these benefits.
If you only want to enjoy Remote Access, Automations and Notifications, HomePod (1st gen) and previous Apple TV models will also offer this functionality. Please note these devices will not work with Matter-enabled Eve devices.
Eve Smoke
Eve Smoke
Press both Reset buttons inside Eve Smoke for 10 seconds - until the yellow LED starts blinking
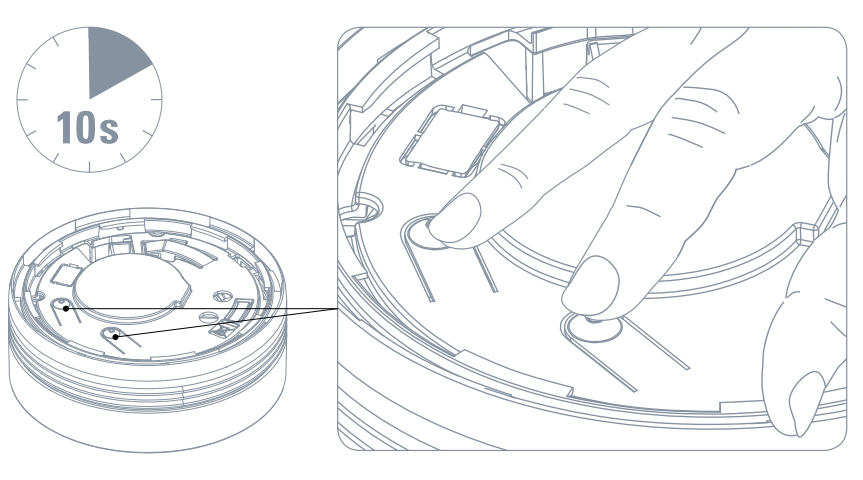
You can use the Eve app to check that Eve Smoke is working perfectly - with a soft alarm that’s gentle on the ears (75 dB(A) at a distance of 1 m). An alarm test will not trigger a notification.
In case of a real alarm, Eve Smoke will alert you immediately with a loud alarm (85 dB(A) at a distance of 3 m) and by turning on the emergency light. You will hear a constant sound for a smoke alarm, and a sound/pause every second for a heat alarm. Eve Smoke will continue to alert you until no smoke or heat is detected, or until the alarm is silenced. If configured in the Apple Home App, you will also receive a notification.
You can mute Eve Smoke using the Eve app when Eve Smoke is in direct range. For your safety, an alarm cannot be muted using remote access. Muting an alarm using the Apple Home app is not possible. The alarm can also be muted by pressing the Test button on Eve Smoke or by pointing an infrared remote control towards Eve Smoke and pressing any button on the remote twice.
After muting an alarm, Eve Smoke will suppress the alert for 15 minutes. If smoke is still detected after 15 minutes, the alarm will sound again.
The acoustic and visual alarm of Eve Smoke cannot be deactivated.
- Eve Smoke has a battery life of 10 years.
- Once the batteries are discharged, you will not be able to continue using Eve Smoke.
- It is not possible to change the batteries, they are soldered on the electronic board.
- The sensors also have an effective life span of 10 years.
- For safety reasons, when the battery is depleted after 10 years of use, you will need to buy a new smoke detector and stop using your Eve Smoke. Then, you can have it recycled along with other electronic waste.
- Eve Smoke is not available in North America.
- It is not designed or certified for use in North America.
- Eve Smoke will not be available in Canada, Mexico, or the United States.
- It is available in certain European countries, starting with Germany.
Eve Thermo
Eve Thermo
Make sure that known good batteries are inserted and that Eve Thermo is switched on. On the side of the device, under the battery compartment, there is a reset button. Use a paper clip or similar object to press the reset button until the digits 66/99 flash.
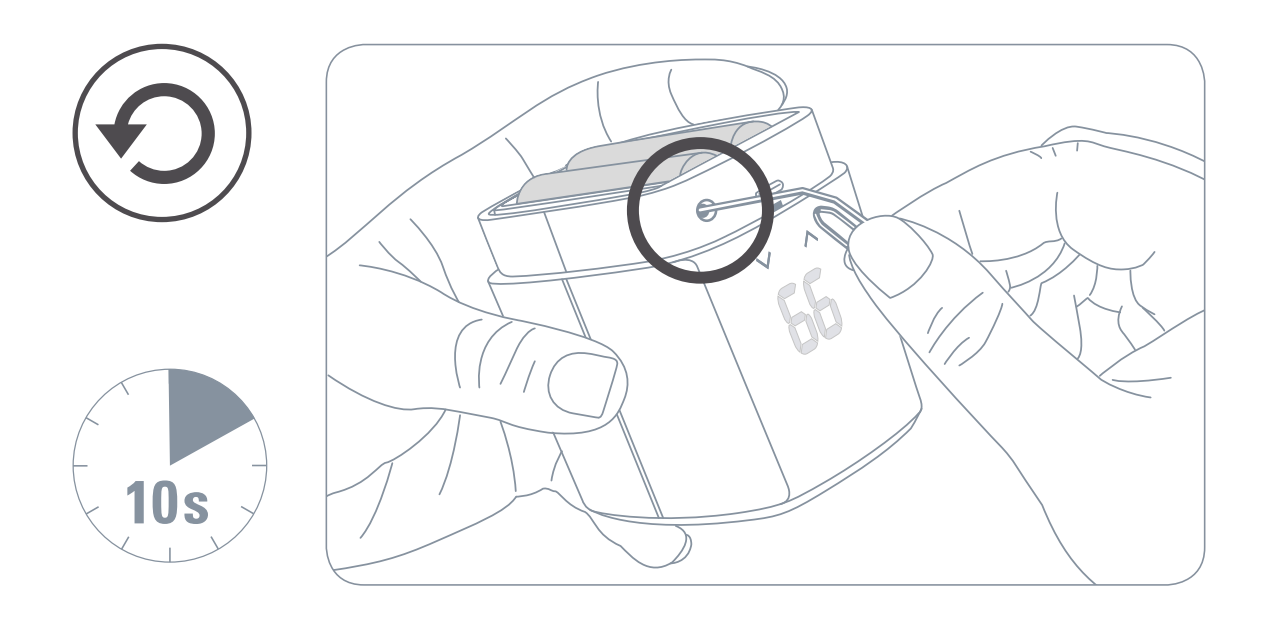
We are working on a software fix for this occasional issue. For now, please carry out a soft reset if Eve Thermo does not respond to button presses or the app. To do this, please remove the batteries from the compartment and reinsert them after a few minutes.
Location-based heating can be configured through the platform app of your choice (Apple Home, Samsung SmartThings, Amazon Alexa and Google Home) or the Eve app for iOS. Please follow the instructions in the respective app to enable and configure automations that control your heating depending on whether someone is home.
How to set up Eve Thermo including the Offset
Important note: The temperature displayed below Target Temperature in Eve is measured by Eve Thermo way too close to the heater, please ignore it. Once an Offset is set, it will not be integrated here.
To set up Eve Thermo open the app Eve and go to: Settings > Accessories > Eve Thermo Set Temperature Offset to 0 degrees. Then in Eve go to: Rooms > Eve Thermo and open Eve Thermo. Set Target Temperature to 23 degrees for example and let it heat for 2-3 hours. Then measure the temperature in the middle of the room with a thermometer, Eve Degree or Eve Room. If it reads for example 20,5 degrees, goto Settings > Accessories > Eve Thermo and set the Temperature Offset to -2,5 degrees.
You may have to adjust this over the next days a bit. As stated before, the Temperature Offset is not taken into account in the temperature shown below Target Temperature.
Please try the following step-by-step procedure including the trick with the 2 cent coin. We have learned that around 10% of the valves used have a slightly too small stroke, the coin compensates for this. If it works with the coin, we will gladly send you a mini adapter, which is put over the pin of the valve and compensates the stroke.
1. Delete Eve Thermo from Eve app
2. Un-mount Eve Thermo and make sure that you can move the valve on heater side (if not use grease and eventually hit the valve's body with a hammer to solve the problem)
3. Put new batteries in Eve Thermo ("E[x]" means either calibration problem or discharged batteries)
4. Hard reset Eve Thermo until the 66/99 appears on the LED.
5. Press one of the arrow on screen until "E[x]" disappears (the screen will then show "no", which means "mounting" and the valve will move to a correct mounting position)
6. Re-pair Eve Thermo in Eve app and follow instructions to mount it and calibrate it.
7. Insert a 2 cent coin into the valve holder of Eve Thermo.
8. Follow the assembly and calibration instructions.
If the code "E[x] does not appear on the display of the Eve Thermo during step 5, please skip this step.
Display |
|
HI | Starting / Identify |
23.5 | Heating Eve Thermo is active at the displayed target temperature. |
-- | Frost Protection
|
66 99 | Reset Successful |
Er | Calibration Error E1: General Calibration Failure E2: Calibration Range Failure E3: Valve Movement Failure Re-try calibration by accessing Installation in the Eve Thermo settings of the Eve app. |
no | Mounting Position
|
Lo | Low Battery |
CA | Calibration in Progress |
|| | Heating paused (window open) |
- | Touch control disabled |
Codes:
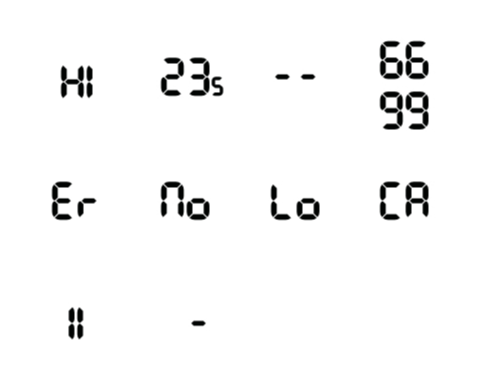
The current version of Eve Thermo supports Thread. This technology makes your smart home network more responsive, robust, and increases its reach – the only thing you need is a home hub (Thread border router). Battery-operated Thread accessories, such as Eve Thermo, represent endpoints in your Thread network.
By contrast, mains-powered Full Thread Devices (or FTDs) that are always on, such as Eve Energy, Eve Energy Outdoor, Eve Light Switch, Eve Shutter Switch or Eve Water Guard, can act as router nodes within your Thread network and relay data packets. So, the more of these Full Thread Devices (FTDs) you have in your network, the more stable and greater its reach becomes. Learn more
Definitely not. Eve Thermo is designed so you can fit it yourself: Simply unscrew your existing thermostat using your fingers (use a wrench if necessary), screw on Eve Thermo, and set it up in just a few steps using the Eve app. And there’s no need to sweat about swapping thermostats as there’s zero chance of water escaping. Watch the installation video.
Adding Matter-enabled Eve devices to your smart home is fast and easy - the only other thing you need it the right hub. Which hub is right for you depends on which smart home platform(s) you'd like to control your home with. Find the right hub here.
No. With Eve, you can use all the features whenever you want without needing to register or subscribe.
Yes. AA batteries keep Eve Thermo powered even in the event of a power outage. Eve Thermo doesn’t use cloud-based technology either – instead, it communicates directly with your smartphone or home hub. And even when your phone isn’t within range, Eve Thermo will continue to work autonomously using the schedules you added thanks to these being stored on the device itself. You can also control Eve Thermo manually whenever you want. Schedules require the Eve app, available on iPhone and iPad for devices connected through the Apple Home platform, and on Android for devices connected through the Google Home platform.
Goto iOS Settings > Apple-ID > Find my and tap on “Use this iPhone as my Location” if not already done. If this was already done, it will show My Location > This Device.
Make sure in iOS Settings > Privacy > Location Services that Location Services is set to On.
Make sure in iOS Settings > Privacy > Location Services > Eve > Location is set to While Using.
Make sure in iOS Settings Privacy > Location Services > System Services > HomeKit is set to ON
Please also check the following in iOS
Settings > Cellular
Mobile data is On
further down
Eve is On
Home is On
As schedules require the Eve app, available on iPhone and iPad for devices connected through the Apple Home platform and on Android for devices connected through the Google Home platform, on-device schedules are currently not supported for the Amazon Alexa and Samsung SmartThings platform. Regular updates to the all-new Eve app for Android will bring support for additional platforms as well, so stay tuned. In the meantime, we recommend using the respective platform apps for time-based automations on these platforms.
Yes. For automations, Apple Home makes no distinction between devices added via HomeKit or Matter.
Eve Thermo Control
Eve Thermo Control
Simultaneously touch both capacitive controls until the reset icon appears on the display. Then press the Reset button on the back of Eve Thermo Control within 30 seconds.
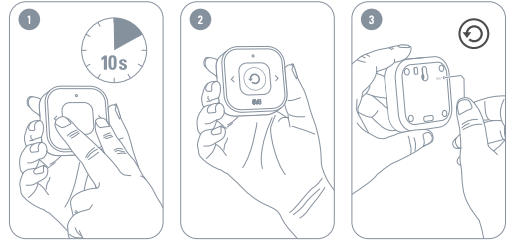
Eve Thermo Control requires an Apple home hub with Thread (Apple TV 4K (2nd gen.), Apple TV 4K (3rd gen., 128 GB), HomePod (2nd gen.), HomePod mini) and Eve Thermo (4th generation) upgraded to Matter.
Your Eve Thermo (4th generation) requires an upgrade to Matter before you can assign Eve Thermo Control. When you set up Eve Thermo Control, the Eve app will walk you through the Matter upgrade process automatically.
No, the temperature transmission and control capabilities of Eve Thermo Control only work with Eve Thermo. However, all connected Matter platforms can access the current temperature and humidity values.
Eve Thermo Control can control up to five Eve Thermo set up as a group. However, this only makes sense when Eve Thermo Control and grouped Eve Thermo radiator valves are all in the same room.
Unlike traditional HomeKit-devices that can only interact within the scope of automations, Matter-enabled devices can communicate directly with each other. This allows your Eve Thermo to use the temperature sensor from Eve Thermo Control instead of its built-in sensors. Conversely, you can use the touch controls on Eve Thermo Control to set the temperature of your Eve Thermo and display its status information on the Eve Thermo Control display. You can assign this via the Eve app:
- Add Eve Thermo Control to your home or the room with the Eve Thermo device(s) to be controlled using the Eve app.
- Update Eve Thermo device(s) firmware to migrate to Matter via Eve > Settings > Accessories > [Eve Thermo].
- Assign via Eve > Settings > Accessories > [Eve Thermo Control].
- You may need to recreate the schedules for your thermostat(s).
- The preconfigured automation for window detection with Eve Door & Window is still usable but may need to be reactivated in the Automations section of the Eve Thermo detail view.
When a schedule becomes active, Eve Thermo adjusts to the corresponding temperature. This can be manually corrected via the Eve app, Apple Home, Siri, or the touch control panels on Eve Thermo or Eve Thermo Control. When a schedule ends, Eve Thermo adjusts to the setback temperature, regardless of whether a scheduled or manually set temperature was previously active. Essentially, Eve Thermo always follows the most recent event, whether automated or manual.
No, temperature transmission and regulation by Eve Thermo Control only work in conjunction with Eve Thermo.
Eve Water Guard
Eve Water Guard
Use a paper clip or similar object to press until the red LED is blinking 5 times.
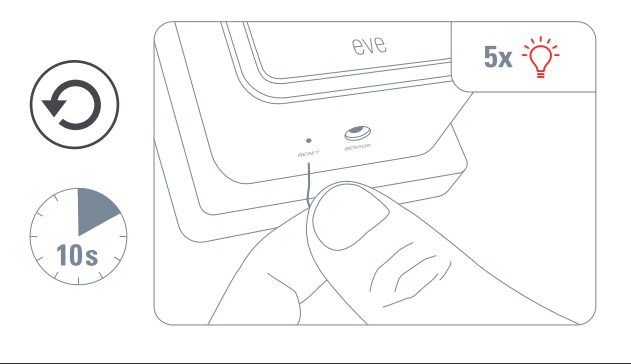
You can use the Eve app to check that Eve Water Guard is working perfectly - with a soft alarm that’s gentle on the ears.
In case of a real alarm, Eve Water Guard will alert you immediately with its 100 dB siren and red flashing warning light. After one minute, the alarm sound will automatically pause and resume every two minutes for 10 seconds. If configured in the Apple Home App, you will also receive a notification.
You can mute Eve Water Guard using the Eve app – even if you’re away from home, provided you have a home hub. Muting an alarm using the Apple Home app is not possible. The alarm can also be stopped by unplugging the sensing cable.
After a water leak, Eve Water Guard will continue to report a leak as long as the sensing cable is wet. Eve Water Guard will continue normal operation once the sensing cable is fully dry.
The acoustic and visual alarm of Eve Water Guard cannot be deactivated.
• Sensing cable measures 2 m in length
• Several cables can be added to a total length of 150 m/500 ft (sold on our Official Website, once you click "buy now".)
• Eve Water Guard leak detector required (sold separately)
• Avoid expensive water damage: Eve Water Guard detects water leaks, and alerts you the moment they occur- acoustically with its 100 dB siren, visually by a red flashing warning light and notifies you via iPhone, iPad or Apple Watch
The current version of Eve Water Guard supports Thread. This technology makes your smart home network more responsive, robust, and increases its reach – the only other thing you need is a home hub (Thread border router).
Mains-powered Thread accessories that are always on, such as Eve Water Guard, Eve Energy or Eve Light Switch, can act as router nodes within your Thread network and relay data packets. So, the more of these Full Thread Devices (FTDs) you have in your network, the more stable and greater its reach becomes. By contrast, battery-operated Thread accessories, such as Eve Aqua, Eve Door & Window, Eve Motion, Eve MotionBlinds, Eve Room, Eve Thermo and Eve Weather represent endpoints in the Thread network (or Minimal Thread Devices – MTDs). Learn more
Eve Water Guard alerts as soon as water comes into contact with even just a small section of the sensing cable. And as Eve Water Guard connects via Bluetooth or Thread on demand, you’ll be notified practically instantaneously via your iPhone that water is leaking out – saving you precious time and avoiding costly damage, as you won’t have to wait for a connection interval that many other devices on the market use.
Eve Water Guard lets you monitor any area where a water leak is likely to occur – no matter where your power outlet is located. That’s because you can just plug additional elements into the sensing cable, enabling you to reach even faraway places. The added benefit for you is that you don’t just end up monitoring a small section of the room, but can accurately lay the sensing cable to monitor entire areas. Visit the Eve Store to buy extensions for the sensing cable.
Eve Weather
Eve Weather
Press and hold the button for 10 seconds to reset Eve Weather.
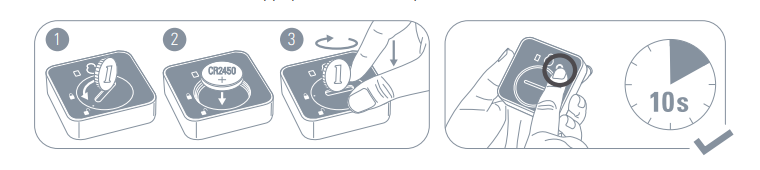
The current version of Eve Weather supports Thread. This technology makes your smart home network more responsive, robust, and increases its reach – the only thing you need is a home hub (Thread border router). Battery-operated Thread accessories, such as Eve Weather, represent endpoints in your Thread network.
By contrast, mains-powered Thread accessories that are always on, such as Eve Energy, Eve Energy Outlet, Eve Light Switch, Eve Shutter Switch or Eve Water Guard, can act as router nodes within your Thread network and relay data packets. So, the more of these Full Thread Devices (FTDs) you have in your network, the more stable and greater its reach becomes. Learn more
Eve Window Guard
Eve Window Guard
Use a paper clip or similar object to press until the red LED is blinking 5 times.
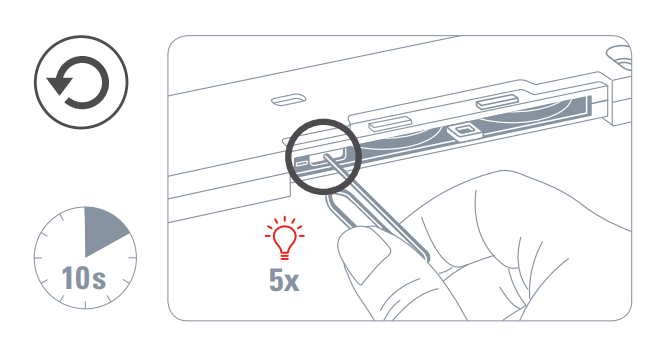
No, you’ll need to screw in Eve Window Guard as the double-sided tape won’t be strong enough to hold it in place.
Eve Window Guard fits all euro-profile windows. For the sensor to fit, there needs to be at least 9 mm of clearance between the sash and the frame.
You’ll need one Eve Window Guard per window handle. If your double-sash window has one handle, you’ll only need one Eve Window Guard.
Eve Blinds Collection
Eve Blinds Collection
The current version of Eve MotionBlinds motor supports Thread. This technology makes your smart home network more responsive, robust, and increases its reach – the only other thing you need is a is a home hub (Thread border router). Battery-operated Thread accessories, such as Eve MotionBlinds motor represent endpoints in your Thread network.
By contrast, mains-powered Full Thread Devices (or FTDs) that are always on, such as Eve Energy, Eve Light Switch or Eve Water Guard, can act as router nodes within your Thread network and relay data packets. So, the more of these Full Thread Devices (FTDs) you have in your network, the more stable and greater its reach becomes. Learn more
Screws are not included, as every surface requires a different type of screw.
Before you begin measuring, note any obstructions such as door and/or window hardware that protrudes, heating pipes, or inward-turning doors and windows.
Do you want to install your Eve Blinds inside the recess? Measure the width at three points of the window, keeping the smallest measurement. Measure the height at the centre of the window. Please note! We supply the blind with a reduction of 3mm (1/8 in) on both sides. Please indicate the exact size of your window recess and we will make sure that the blind fits exactly in between. Please don’t do any reductions yourself! Also take into account a system height of 10cm (3.9 in). for possible obstacles such as doors and windows turning inwards.
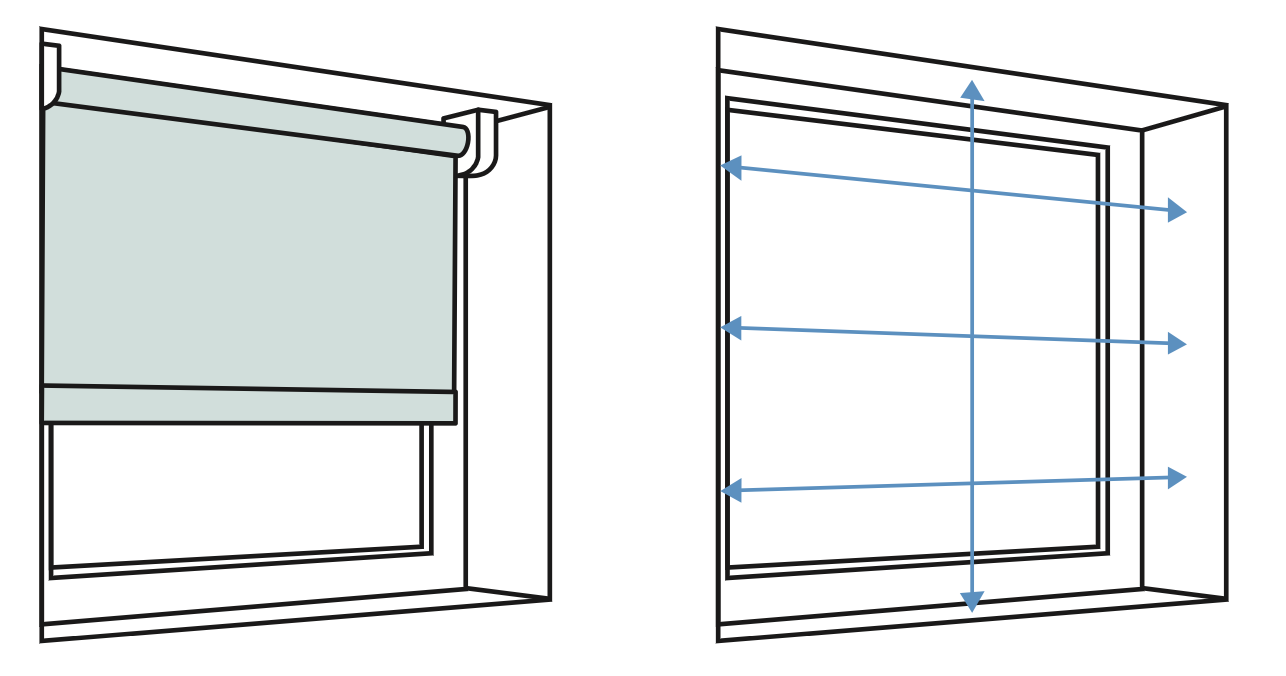
Before you begin measuring, note any obstructions such as door and/or window hardware that protrudes, heating pipes, or inward-turning doors and windows.
Do you want to install your blinds outside the recess? Then measure the width and height of the window recess, with a small overlap. We recommend an overlap of 5cm (1.97 in). on both sides. Please add a total of 10cm (3.9 in). to the width measurement. To determine the height, add 10cm (3.9 in). (this is the height of system) to the height of your window recess. Would you like the blind to continue at the bottom? Then decide how many extra inches you want in height.
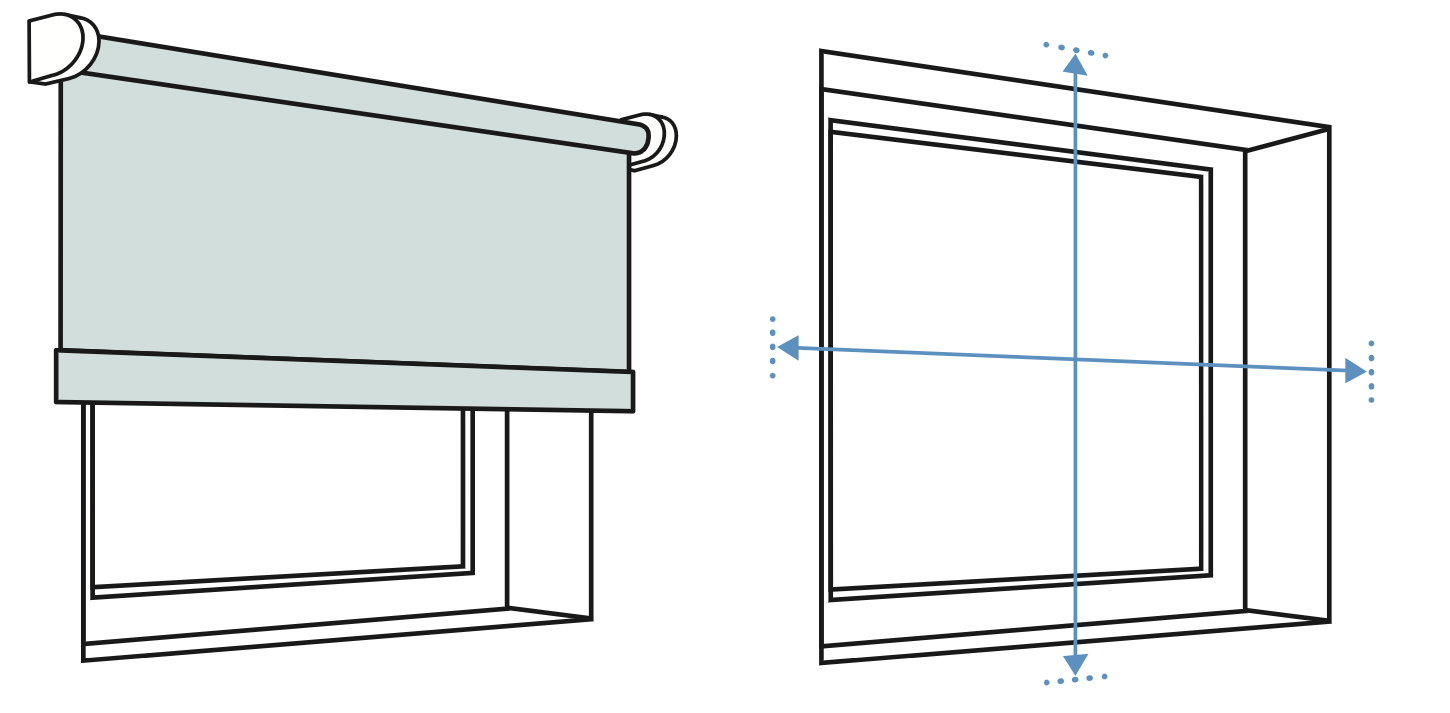
Our systems are available in two sizes, small and large. The small system is suitable for small to medium-sized roller blinds. For large blinds, only a large system is possible. Our advice is to start by putting together the roller blind for your largest window in the house. If it turns out that you can only choose a large system for this blind, we recommend doing the same for the rest of your blinds. This way you avoid having multiple roller blinds in your home with different systems. Is your largest blind also suitable for a small system? Then choose the system size that you prefer.
The distance from the end cap of the small system to the fabric, is 12 mm for the non-motor side and 18 mm for the motor side. For our large systems, it is 12 mm for the non-motor side and 24 mm for the motor side.
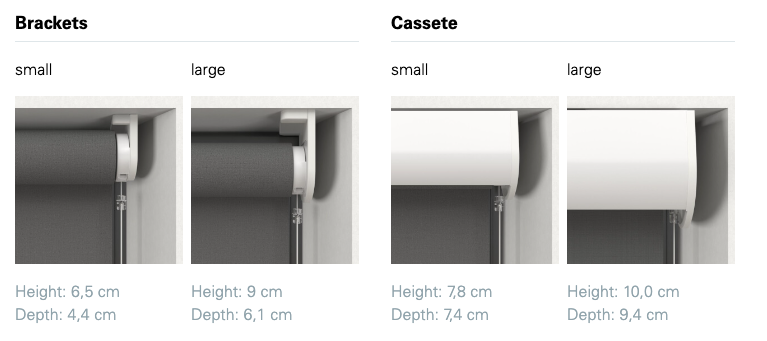
Yes you can. For automations, Apple Home makes no difference whether your devices were added to your home through HomeKit or Matter.
Follow these general rules when cleaning the outside of the device and its components:
- Use a damp, soft, lint-free cloth. Avoid getting moisture in openings.
- Do not use aerosol sprays, solvents, alcohol, or abrasives.
The wireless motors in our products have a battery, which you easily charge via a USB-C cable (not included). This can be your smartphones power adapter, for example. Charge at least once a year.
Resetting the blind results in deleting the end positions and connections of the blind with apps and remote controls. Shortly press the program button to activate program mode. The blind will start stepping up and down.Hold the reset/program button for at least 20 seconds to reset the blind. The blind will stop stepping twice. After the second stop, the blind will give one extra step to indicate that is has been reset.

Matter
If your Eve devices are showing as "not responding" after a while, please follow these troubleshooting steps:
- Soft reboot the Eve device by pulling out the batteries for one minute, then putting them back in. Or, pull the plug for one minute, then plug it back in.
- Reboot all hubs or Thread Border Router by unplugging them for a minute and then plugging them back in. Wait for 5 minutes.
- Reboot your smartphone and try again. Do not use VPN or iCloud Private Relay.
If the above steps do not resolve the issue, please contact Eve support for further assistance.
Yes you can. For automations, Apple Home makes no difference whether your devices were added to your home through HomeKit or Matter.
If re-adding the device via Matter after the firmware upgrade does not succeed, please reset it. After the reset, try adding it again and make sure you’re using the correct Matter Setup Code provided to you at the beginning of the upgrade process. Note: iCloud and iCloud Keychain are required to add Matter devices to Apple Home. Make sure they are turned on in your iPhone’s settings.
Any HomeKit accessories you own will continue to work as usual. You’ll be able to use them in the Home and Eve apps without any restrictions – Matter-enabled devices will simply join them on an equal footing with HomeKit accessories. If you’re already using Thread-enabled Eve devices, free firmware updates will be made available over time to seamlessly upgrade them to Matter. You’ll then be able to use those devices not only with HomeKit, but also with other platforms, including Amazon Alexa, Google Home, or Samsung SmartThings.
Popular FAQs
Eve Thermo How to set up Eve Thermo including the offset
Eve Cam Not able to add Eve Cam to your home?
Eve Cam How does Eve Cam detect motion and trigger recordings?
Eve Water Guard Alarms and muting alarms
All about Matter
The future of smart home has arrived.
Matter is here – and the first Eve devices are ready to be used with the new standard for smart home devices!
Déclarations de Conformité
Téléchargez les Déclarations de Conformité (EU et UK), MSDS (Material safety data sheets), UN 38.3 test summary etUK PSTI ici Déclarations de Conformité bibliothèque.
Tous les informations sur la sécurité des produits